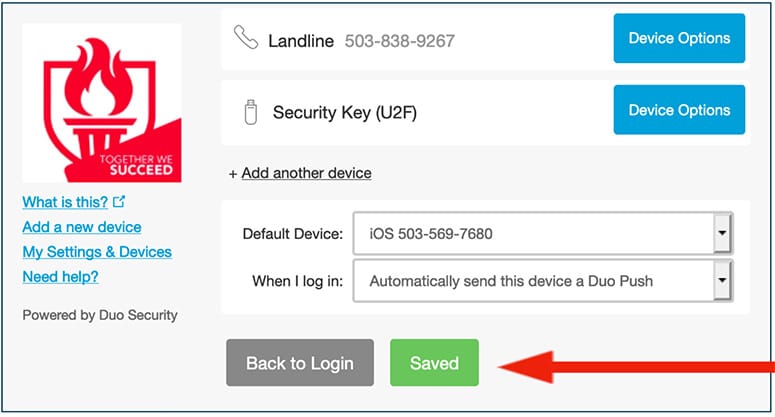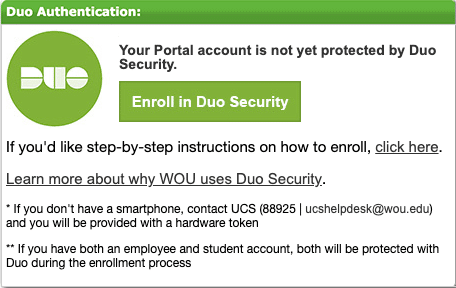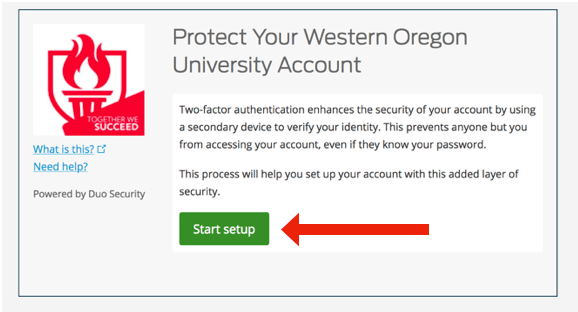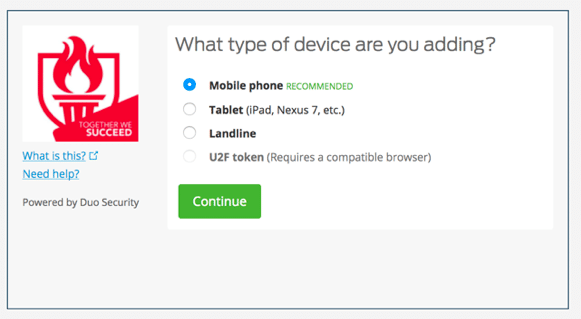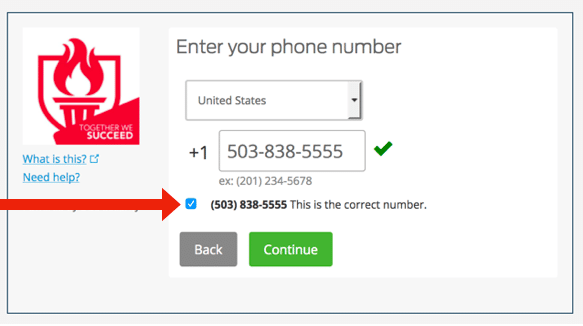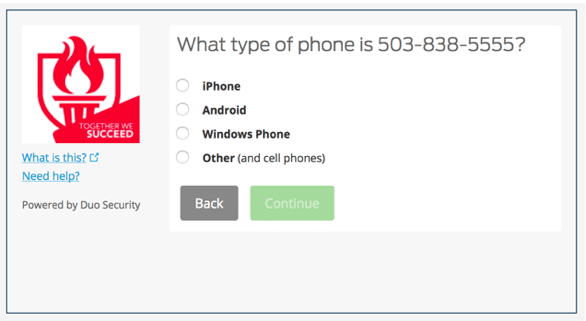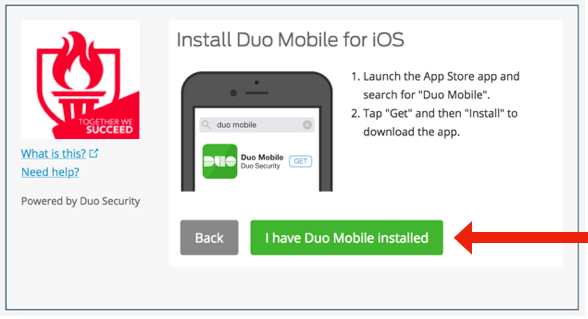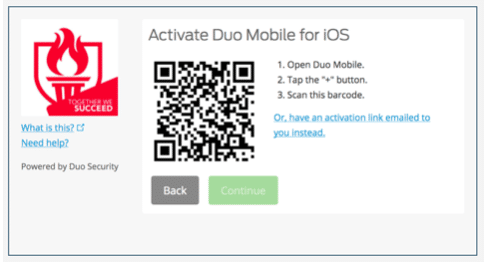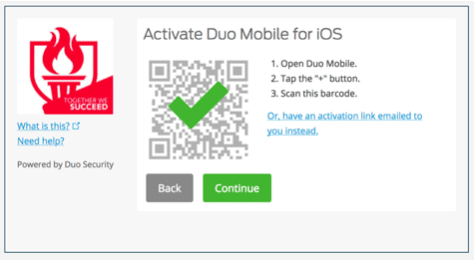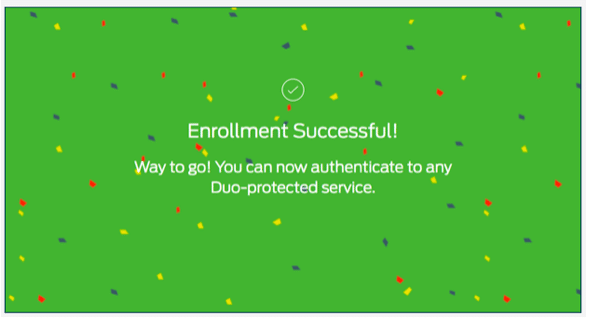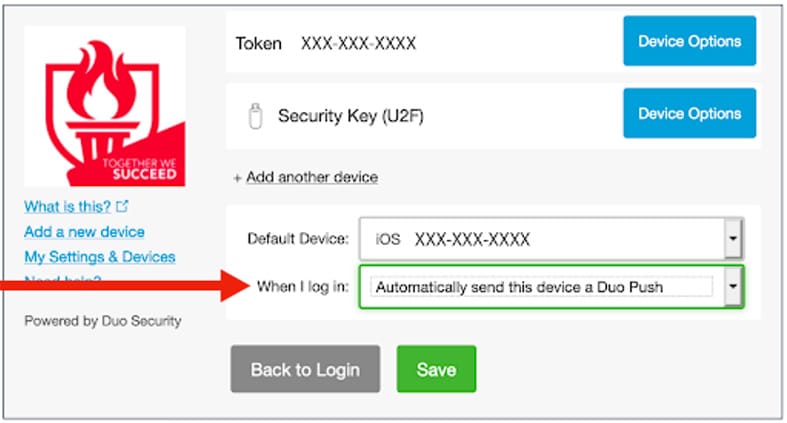Step-by-step guides
Step-by-step guides
Enroll in Duo Security
(In 7 easy steps! You won’t believe the results!)
Step 1:
Step 2:
Choose the type of device with which you would like to authenticate. Mobile is best.
Step 3:
Add a phone number and check the box below it
Step 4:
Choose the type of phone you are using
Step 5:
If you are using an Apple device, use the App Store; if Android, use Google Play; if Windows, use the Windows Store. Search for “Duo Mobile,” then install the app. Once this is done, be sure to click the “I have Duo Mobile installed” button.
Step 6:
Open the Duo Mobile app and choose the plus (+) option on the right hand side of the screen
Hold your phone up to the code on the webpage
Once activated, you’ll see the following page:
Step 7:
Congratulations! You are now ready to log into WOU systems 🙂
Duo Portal Login with the Mobile App
Step 1:
Log in to Portal (wou.edu/Portal) with your WOU credentials (username and password)
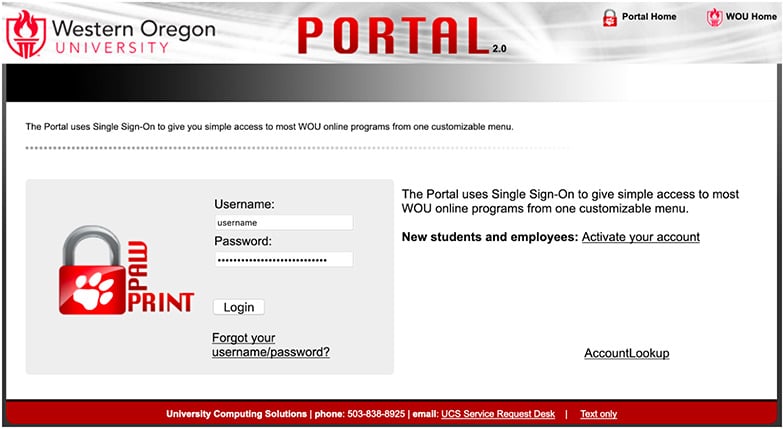
Step 2:
(If you’ve already been enrolled with Duo, proceed. If not, take a look at our enrollment documentation here).
Choose the device you would like to authenticate with in the “Device” drop down menu. In this case, choose your mobile phone.
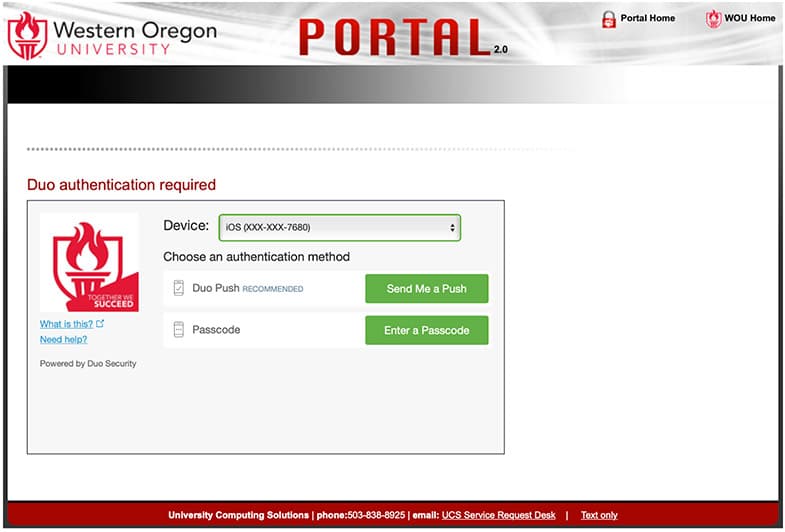
Step 3 (push):
Click the “Send Me a Push” button. Duo will then send a push notification to your phone
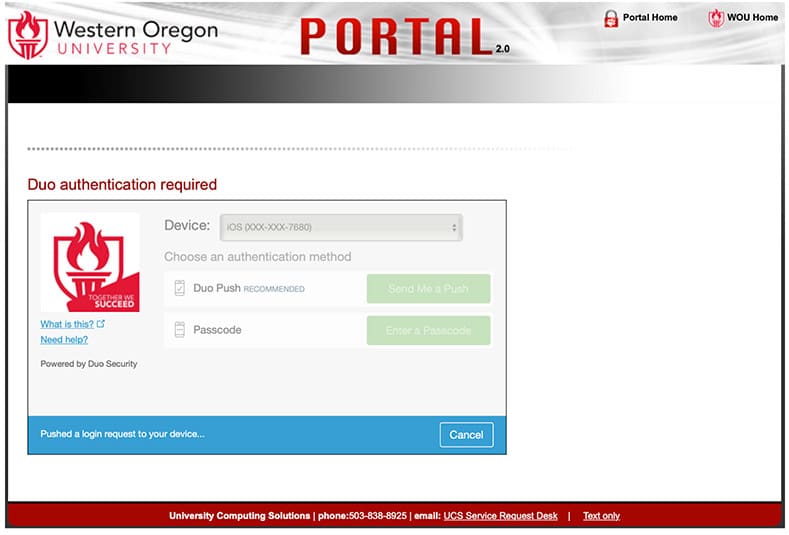
Example of a push notification:
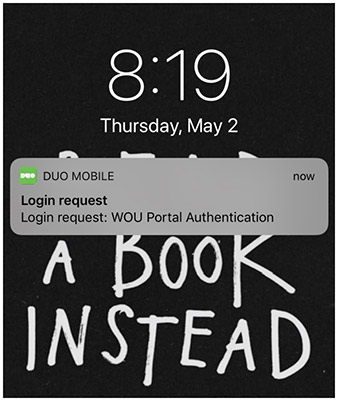
Once you receive the push, touch it, then either touch “Approve” or “Deny“
Step 3 (passcode):
If you would rather, you can also enter a passcode instead of using push authentication.
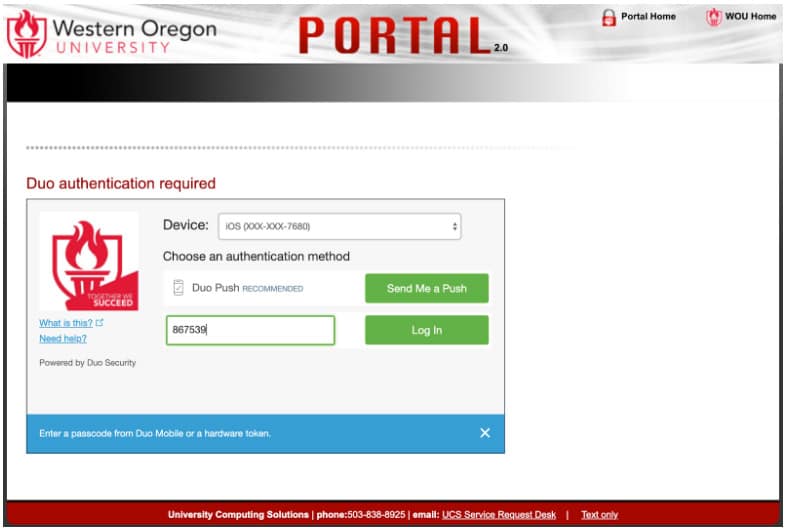
Open your Duo Mobile app, touch the “Western Oregon University” line, then enter the six digit numeric code on your phone into the passcode box in Portal. Then, click “Log in”
Step 4:
Success! You have logged into Portal.
Note:
If you’re having troubles logging into Portal with Duo, please visit our troubleshooting web page or contact the UCS Service Request Desk by phone or text to 503-838-8925 or via email at ucshelpdesk@wou.edu
Duo Portal Login with a Hardware Token
Step 1:
Log in to Portal (wou.edu/Portal) with your WOU credentials (username and password)
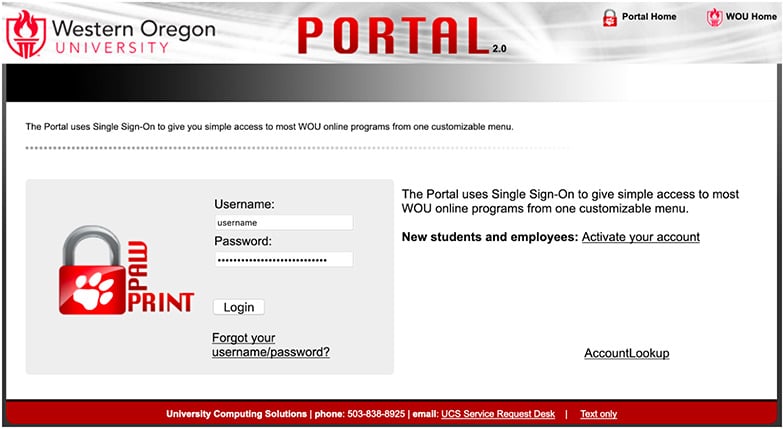
Step 2:
(If you’ve already been enrolled with Duo, proceed. If not, take a look at our enrollment documentation here).
Choose the device you would like to authenticate with in the “Device” drop down menu. In this case, choose the “Token” option.
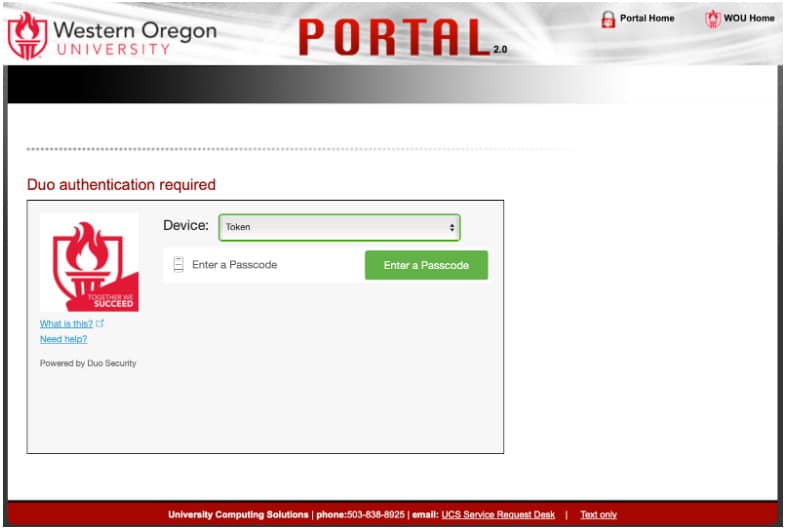
Step 3:
Click on the power button on your hardware token, then enter the six digit numeric code from the token into the passcode box in Portal (you have thirty seconds to enter the code before it expires and a new code appears on your token). Then, click “Log in”
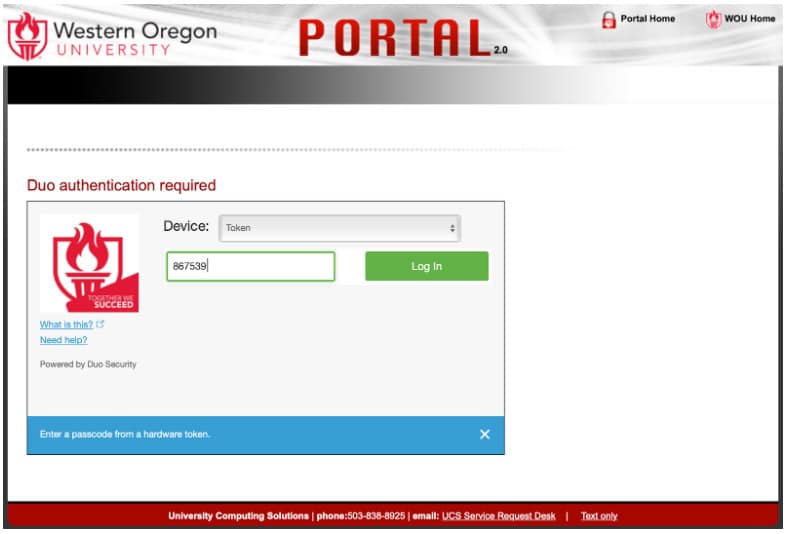
Step 4:
Success! You have logged into Portal.
Note:
If you’re having troubles logging into Portal with Duo, please visit our troubleshooting web page or contact the UCS Service Request Desk by phone or text to 503-838-8925 or via email at ucshelpdesk@wou.edu
Enable automatic push notification
Step 1:
Log into Portal (wou.edu/portal). Once you’re logged in, look for the green Portal channel for Duo Authentication. If you’ve been enrolled with Duo already, you’ll see a “Manage your devices” button. Click on this to begin device management.
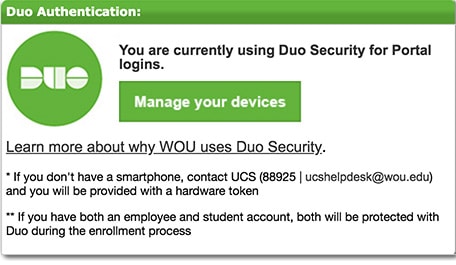
Step 2:
Verify you’re you by either sending a push notification with the button “Send me a push” or by entering a passcode with the “Enter a passcode” button
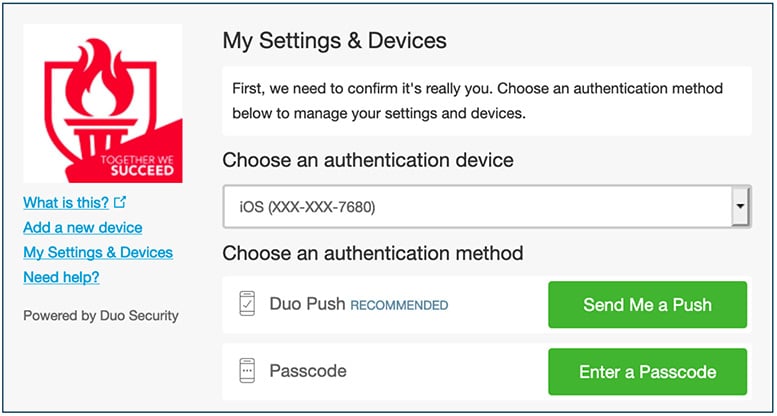
Step 3:
The “My Settings & Devices” screen will appear
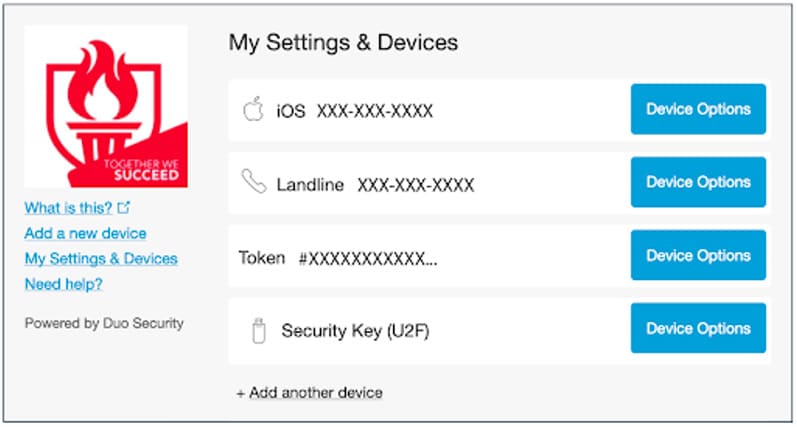
Step 4:
Scroll down until you reach the bottom. In the “When I log in” drop down, choose “Automatically send this device a Duo Push” then click “Save“
Once you’ve saved the settings change, the green button should say “Saved” and you’re done!