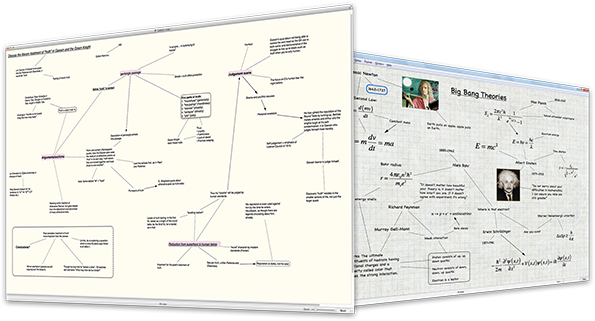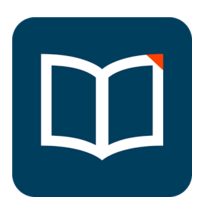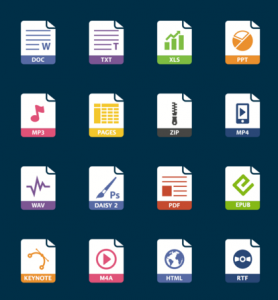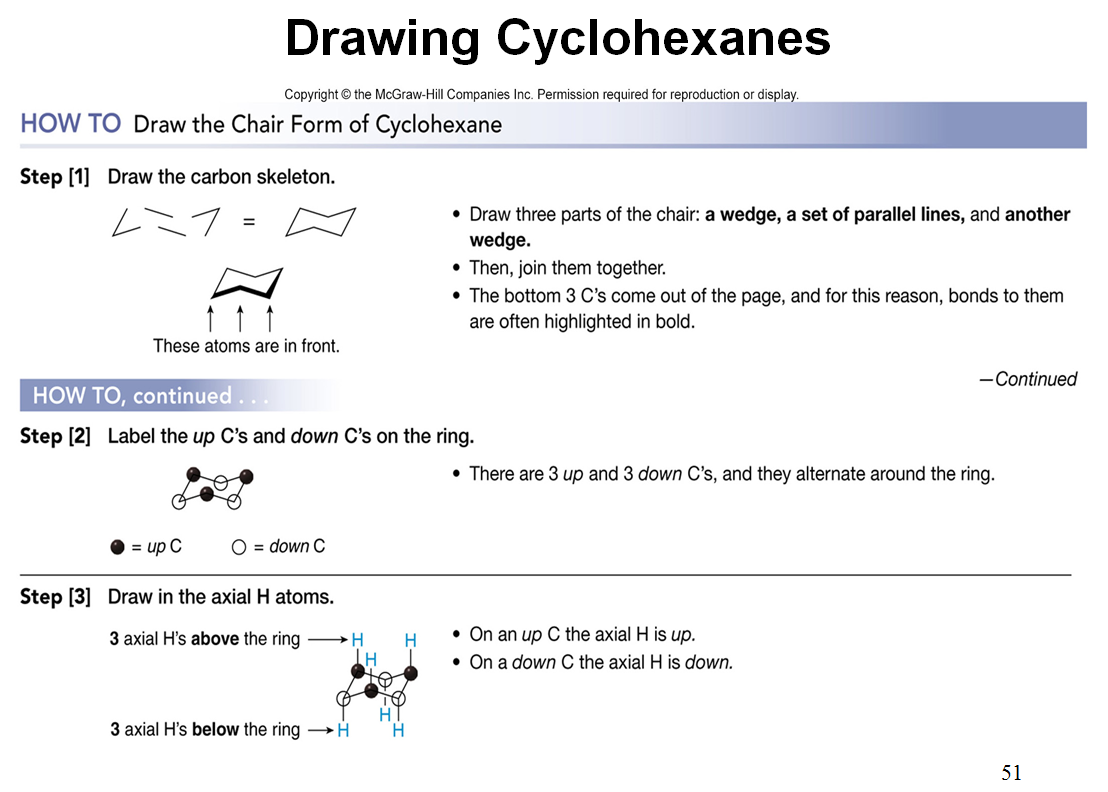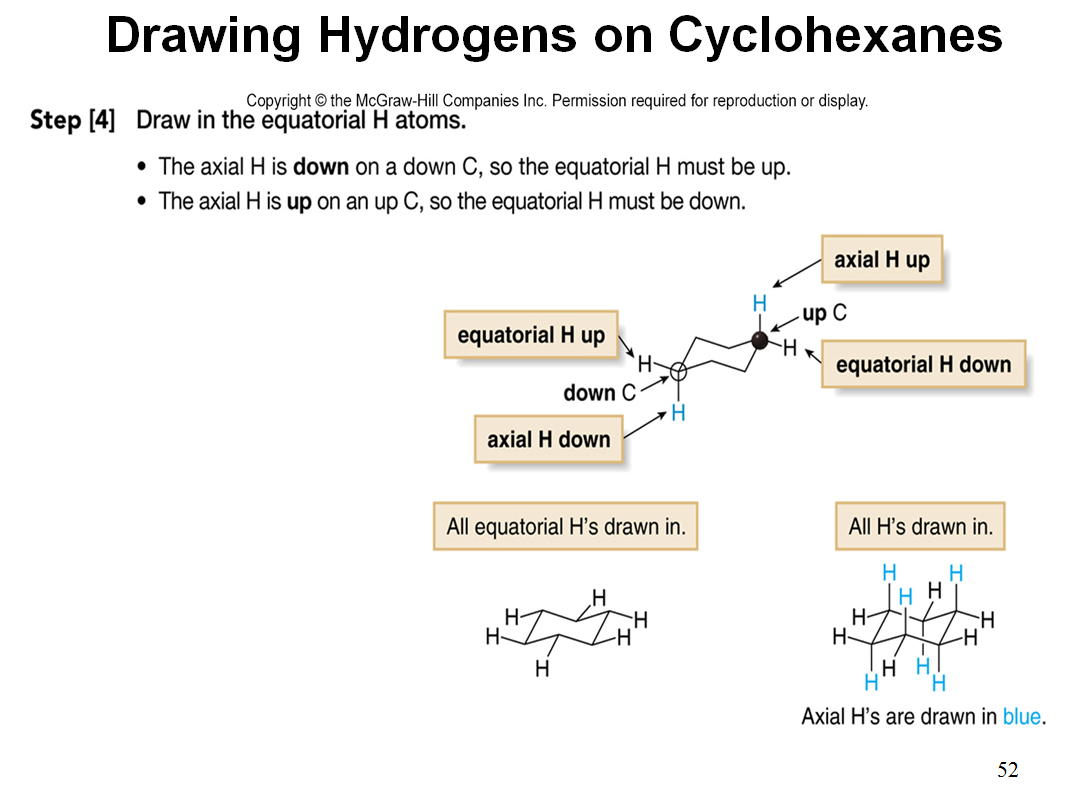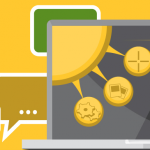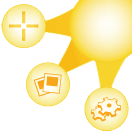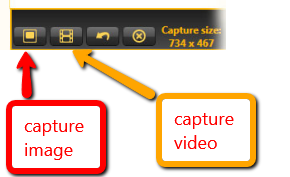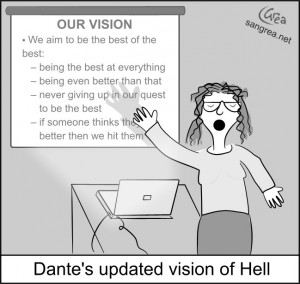A number of my classes have a significant project-based learning (PBL) component. All of my classes are upper division Chemistry courses except for one, General Science, a liberal arts core course for students in the University’s Honors Program. I team with an Earth Science colleague to teach the third term of this year long sequence course. The students in our class are not science majors, rather, most are majoring in the arts, humanities, social sciences or education.  While we teach some physics, chemistry, earth and environmental science through the topic of energy and energy resources, much of the students’ in depth learning comes from researching an energy topic of current interest and creating a video documentary about it. The documentaries are used for class learning and are also presented in a public screening during Western Oregon University’s Academic Excellence Showcase. The project is a rather daunting one for our students as we are on the 10-week instructional quarter system, and in reality, they only have about 6 weeks from the time they start their research until the date of the Showcase event. We have found over six years of using this instructional approach that production pairs work most effectively. There just is not enough time for single students to complete the work while larger groups invariably result in unequal divisions of labor.
While we teach some physics, chemistry, earth and environmental science through the topic of energy and energy resources, much of the students’ in depth learning comes from researching an energy topic of current interest and creating a video documentary about it. The documentaries are used for class learning and are also presented in a public screening during Western Oregon University’s Academic Excellence Showcase. The project is a rather daunting one for our students as we are on the 10-week instructional quarter system, and in reality, they only have about 6 weeks from the time they start their research until the date of the Showcase event. We have found over six years of using this instructional approach that production pairs work most effectively. There just is not enough time for single students to complete the work while larger groups invariably result in unequal divisions of labor.
Video production is writing in disguise, a term paper on steroids if you will. Whereas a term paper is a very individual assignment written by a student and typically only shared with an instructor, the videos are writing shared with many people. The project has a number of stages, and each provides students with the opportunity to learn some academically useful skills and improve their collaboration skills. The stages are:
- Research
- Script Writing/Storyboarding
- Audio Recording
- Video Editing
- Proceedings Abstract Writing
- Presentation
Research
The research portion of the project is very similar to what a student does for a typical term paper. However, during this phase, students are not just learning about their topics and collecting references. They are also looking for imagery and video clips that they might be able to use. We use this stage to teach about copyright and the Creative Commons. If the students find non-Creative Commons pictures or video clips they would like to use, they learn how to seek the permission of the copyright holders to incorporate the materials into their projects. We also provide a library of video clips we have recorded for them to use and royalty free materials. Another skill we teach is how to locate scientific information and how to determine the validity of what they find.
Since this is a collaboration between two students, we provide them with a shared folder on the university network for storing files. We have developed a class wiki site (hosted by PBworks), and each production team has a group of pages for storing research, composing their abstracts and developing the documentary storyboard. The wiki serves two purposes. It allows both members of the production team to add and edit materials (also members of other teams can drop anything they find that might be of use onto another team’s wiki space), and it allows the instructors to monitor each team’s progress to ensure they are keeping on schedule and make comments and suggestions.
Storyboarding
Once the students have gotten a significant amount of their research done, they develop a storyboard for the project. For our purposes, a storyboard consists of a two column table with rows for each of the “scenes” in the video. One column contains notations of the visual materials that will be on the video track, and the second column contains the audio (narration, music, sound effects) that will accompany those visuals on the audio track. This is where the students write their narration script. All of this is done on the wiki so we can read the scripts as they develop.
Recording the Narration
Once the script is written, students record their narration. We use Audacity, a free audio recording software package, available for both Wiindows and Mac which does not have a huge learning curve.
Video Editing
Once the narrative recording is completed, it is laid down as the audio track to start the video editing process. The visual track is then constructed with still graphics, video clips, transitions, titles, etc. We use Adobe Premiere Elements, available in both Windows and Mac editions, as our video editing software. This software is quite powerful for a consumer software package and does have a learning curve. To get the students up and running, I have created a web module with screencast tutorials of all the basic features needed to create a video. Early in the term, we familiarize the students with the software by having them create a short 1-2 minute video clip with an audio track (learning Audacity), video from stock visuals (although they can opt to shoot their own), transitions and titles. We devote several class/lab sessions to the actual video editing of the documentary project so I can trouble shoot and help with technical aspects.
Proceedings Abstracts
Western Oregon University allocates one day each spring (typically the Thursday after Memorial Day) for students to present academic work in a professional meeting environment which is open to all segments of the university community as well as the public at large. This is the forum through which our senior Chemistry majors present their seminars, and the students in our General Science class show their videos. A Proceedings with abstracts of all the presentations is published for the event. The unfortunate part of the abstract writing exercise is that the deadline for abstract submission occurs before the students have completed their narrative due to the time frame needed to compile and print the abstract volume. We teach about abstract writing, the students collaboratively write their abstracts within the wiki, and then we do group editing during a class session.
Presentation
When the Academic Excellence Showcase day comes, the students are present for the public screening of their videos. Each pair of producers sit in directors chairs at the front of the auditorium and introduce their video, tell why they chose their topic and share something interesting that they learned during the research process. After the videos are shown, they entertain questions from the audience. This process can be a bit daunting to our students who are often freshman and sophomores as the lecture hall in which the screenings occur is often filled to standing room capacity (70 or more).
Miscellaneous Comments
We do devote a lot of class time to these projects so you may wonder how we cover the course content. The theory behind project-based learning is that students learn more about a subject if they develop their own knowledge through an in depth study of a particular topical area than by a traditional overview of a subject. Our students learn from their own research topic as well as from the range of topics covered in their classmates videos. The members of the class watch and critique the other students videos multiple times, and the material from these topics is queried on the final exam. During the term, we do cover basic physics, chemistry and earth science concepts as well as topics not explored in a given year’s video productions. Much of the course content is delivered using a flipped classroom style methodology where students watch video lectures and complete web modules I have generated, watch videos on alternative energy topics, watch videos from previous years classes, read articles on energy innovations, conduct hands-on lab exercises, etc. We have conducted surveys of our students over the years we have been teaching this class, and the majority of the students rate their class experience favorably. Some reoccuring themes we see in the surveys are that the students were afraid of the project because they came into the class with few of the technological skills needed for making a video; the students liked taking responsibility for their own learning; they were proud of what they accomplished and would recommend the class to others. I am old fashioned… I believe that self-esteem and confidence comes from tackling challenges, learning from mistakes, and ultimately accomplishing a goal. Our students, who are not going to be scientists and may even be “afraid” of science, leave our class confident that they can research a scientific topic and learn what they need to know to be an informed citizen. This is my goal for these students!
Six years ago, Philip Wade, whose specialization is Earth Science education, and I undertook this as an investigation to see how alternative learning experiences can be used in the university classroom, and we are very pleased with the results. It takes much more effort to teach the class in this manner than if we used a traditional lecture approach. We have presented our findings via poster and oral presentations at several meetings of the American Geophysical Union (AGU) and were invited to write a chapter, “Using Video Projects in the Science Classroom”, in the monograph New Trends in Earth Science Outreach and Engagement, Advances in Natural and Technological Hazards Research published (December 2013) by Springer based on one of our oral presentations. In addition, a number of our student videos have been selected each of the last two years for showing along side commercial productions as part of the AGU Cinema held during the AGU fall meeting in San Francisco. We plan to submit entries this summer from this year’s class for consideration for next December’s Cinema.
It is true that our students’ videos are not technically perfect. There is just not sufficient time to mix the audio and to get the levels even throughout the production and to fix other imperfections. Oh, what I would give for a 15-week semester course! We give our students freedom to tell their stories however they wish. While most use a “Ken Burns” style, we have had students write a play and do the acting, write their own music , make their own models, etc. I am surprised we haven’t seen a “rap” version yet…we do encourage them to be creative! Here are some examples of this year’s videos (note that each video begins with about 10 seconds of a leader so the video does not begin abruptly at the screening). I’d love to see any comments or suggestions you have.
Coal
An excellent student effort
Cracking the Case on Fracking
This is an interesting way of telling a story. It was “performed” and filmed by the two students. The background image is a tree trunk section showing the growth rings in case you are wondering.
The Ocean: Energy in Waves
This one contains some very nice imagery
Black Gold – Texas Tea
A well done look at petroleum
One Man’s Trash is Another Man’s Fuel
This video takes you to an energy generating facility not far from the university’s campus
![]() blogging, publishing podcasts or videos, bookmarking, making brochures and posters or as the base of a discussion board. You can use Padlet as a publishing tool or just as a private notes app. This is a great application because it allows the collaboration of multiple people adding content to a padlet. Another nice touch is that work is autosaved as it is generated so work is not lost when students forget to save as can happen in some wikis.
blogging, publishing podcasts or videos, bookmarking, making brochures and posters or as the base of a discussion board. You can use Padlet as a publishing tool or just as a private notes app. This is a great application because it allows the collaboration of multiple people adding content to a padlet. Another nice touch is that work is autosaved as it is generated so work is not lost when students forget to save as can happen in some wikis.