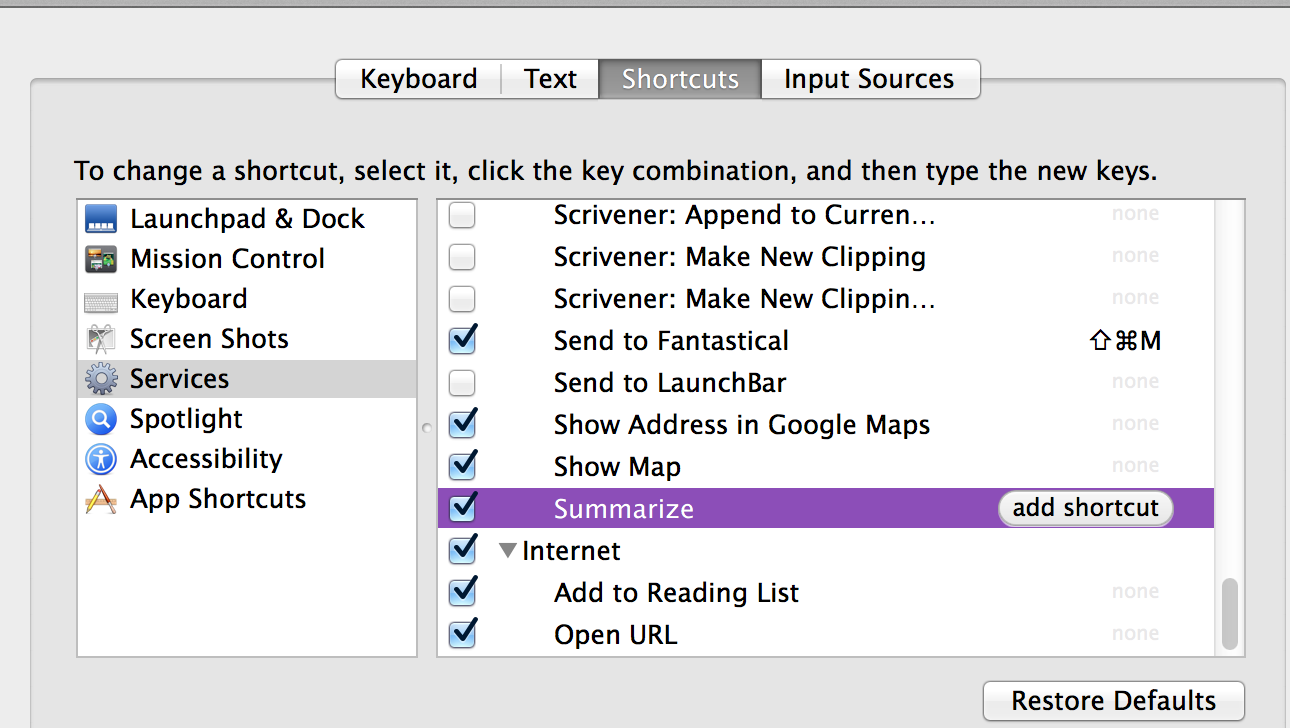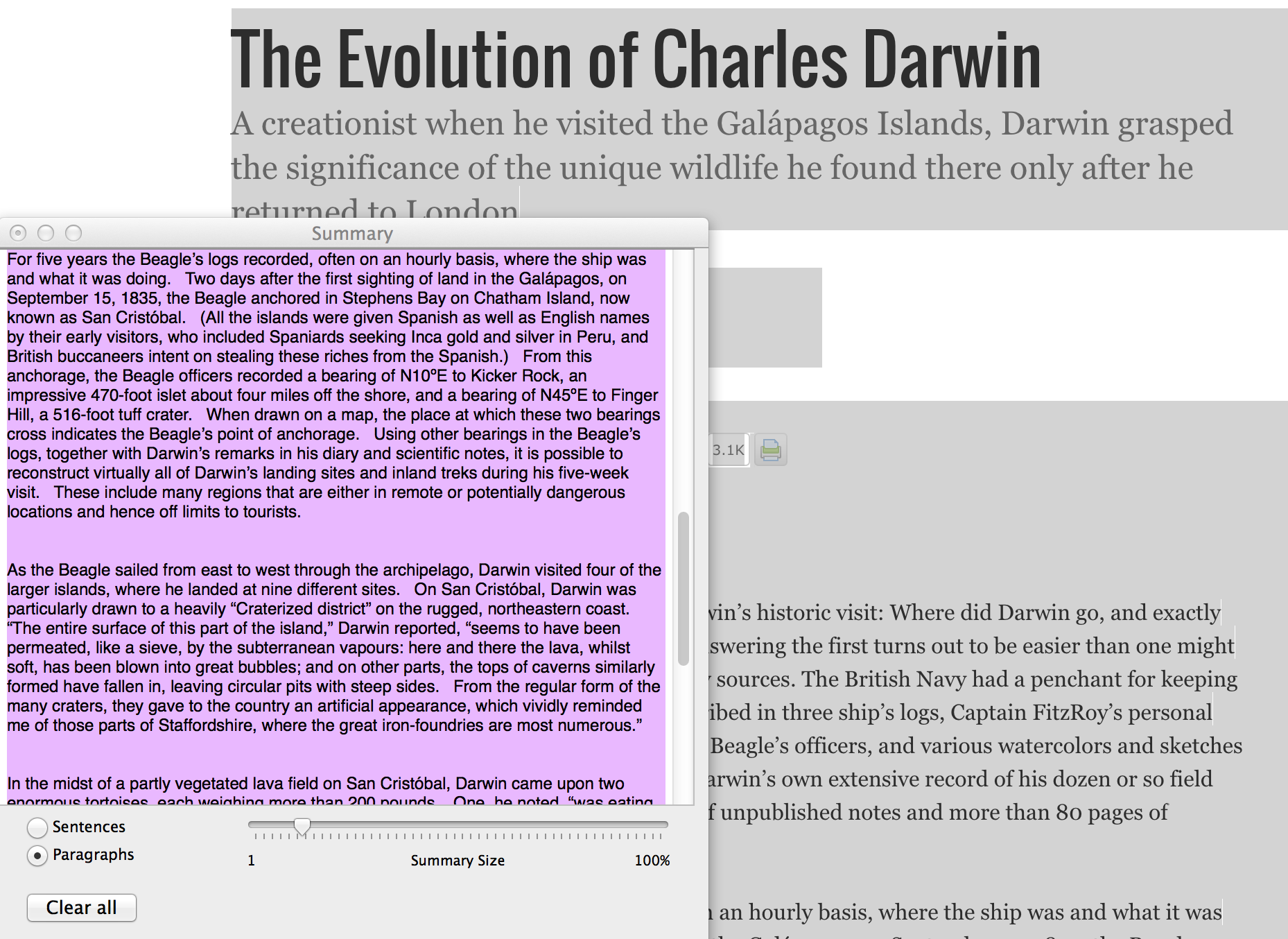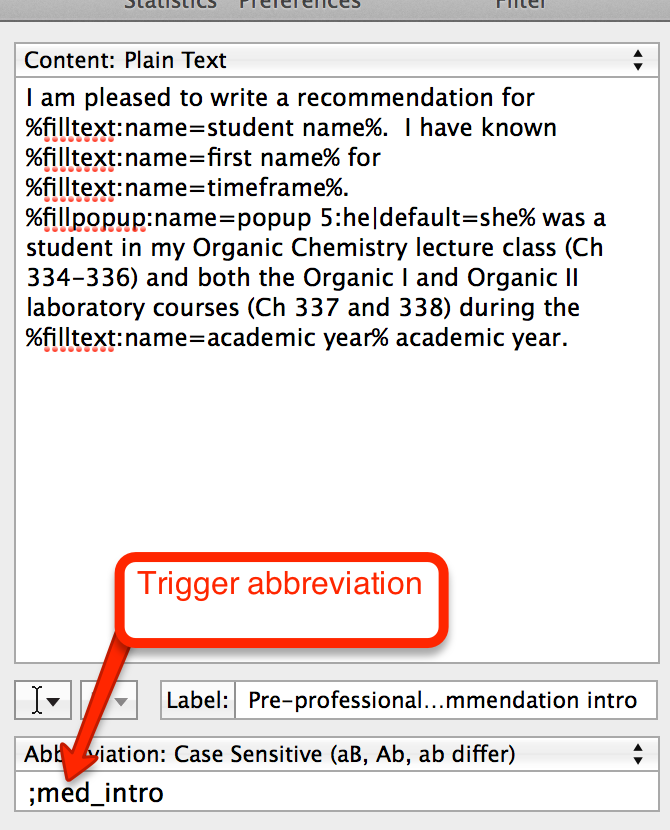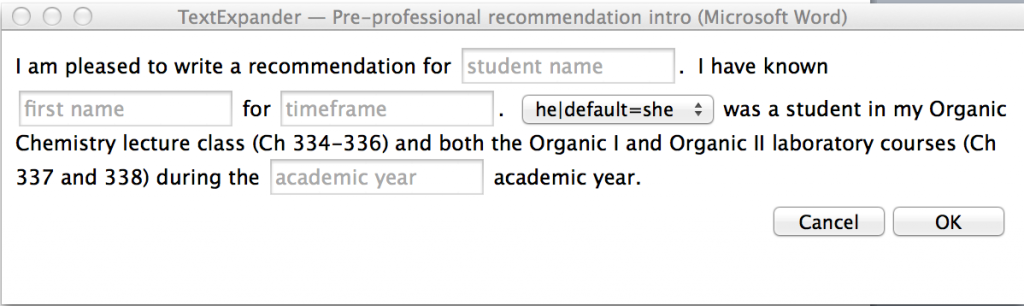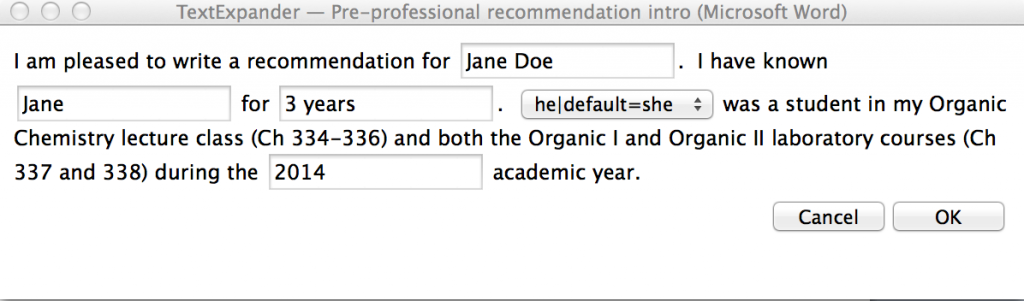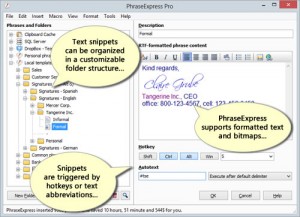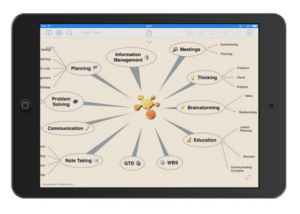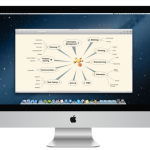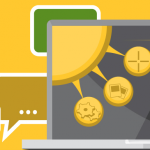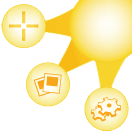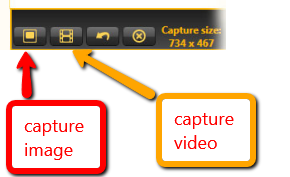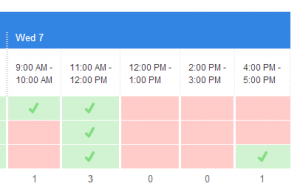Do you ever repeatedly type your name, certain phrases or terminologies, or write a lot of similar email responses? If you do, tame those beasts with a text expansion application. Text expansion applications allow you to create snippets of text that you can use over and over again. A snippet can be anything from a word or a single line signature to paragraphs of boilerplate verbiage. You assign a unique trigger abbreviation to each of your snippets.The expansion application runs in the background on your computer so that when you type the trigger abbreviation, your snippet of text is pasted into the document.
There are a number of text expansion applications out there, but the one I use on the Mac is TextExpander 4 ($34.95) from Smile Software. One of the advantages of TextExpander is that Smile also makes an iOS application, TextExpander touch ($4.99), which can sync with your TextExpander library via Dropbox allowing you to access your snippets both at your desk or on the go with an iPhone or iPad.
TextExpander is that Smile also makes an iOS application, TextExpander touch ($4.99), which can sync with your TextExpander library via Dropbox allowing you to access your snippets both at your desk or on the go with an iPhone or iPad.
So what sorts of things can you do with TextExpander? You can use it to insert signatures that may contain either formatted text and/or graphic. You can add headings and salutations used in letters or emails. You can insert the current date and time in any format that you want to use and even do date/time math. One nice application is the automatic correction of typos. If you are like me, and there are some words that you commonly type incorrectly, you can use the commonly misspelled word as the trigger and have TE automatically correct the misspelling. This is very different from that lovely autocorrect function that we find on smart phones and other mobile devices because you make your own library of correction words or phrases, and the computer does not “help” you out by guessing what you are trying to type! With TE the word replacement is only triggered when you actually type in the misspelled word.
Perhaps the thing I like best is the ability to create boilerplate snippets containing form fields that allow a snippet to be “personalized”. One of the tasks I do quite often is write recommendation letters for students applying to professional or graduate schools. In these letters, I have several topics for which I always provide evaluation so I have generated boilerplate introductions for each of these topics that can be quickly “personalized” for each student. This allows me to concentrate my time on the more important individual comments that I want to make about each student.
Here is the TE snippet I use at the beginning of my letter for my introductory comments about each student. The %filltext part of the snippet generates a form fill-in into which I type the “personalizing” information.
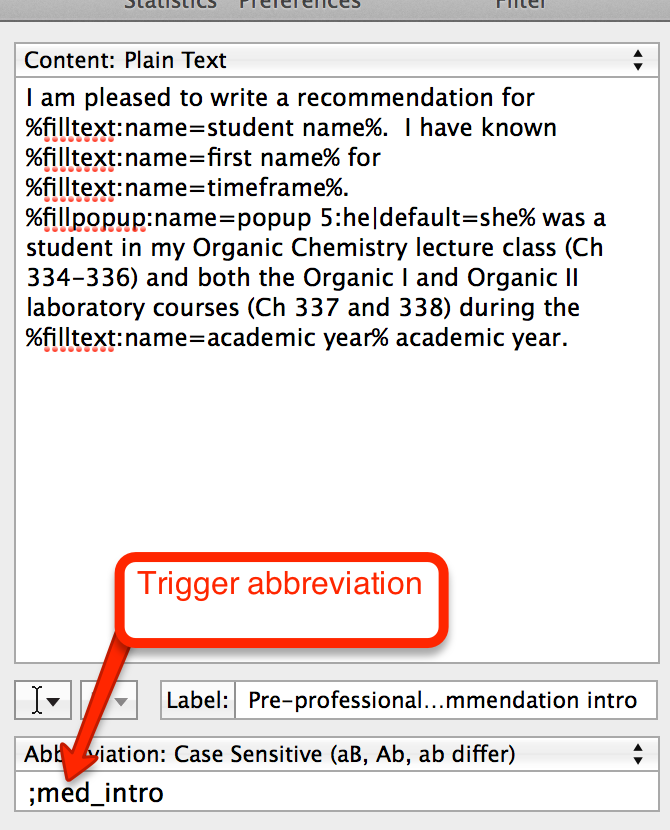
Here is the fill-in snippet that pops up on my screen when I type the trigger abbreviation. Notice that my trigger abbreviation is not something that I would accidentally type into a document!
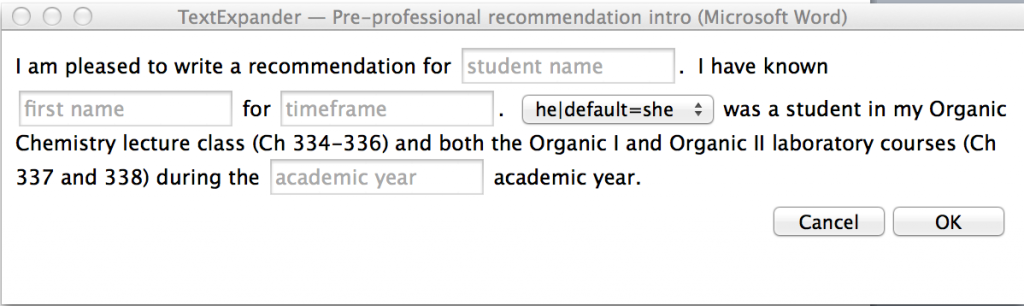
All that I have to do is type the information into the field boxes
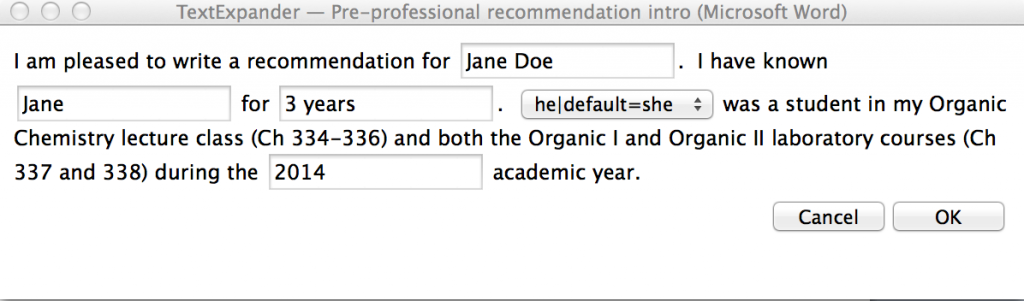
and voilà, this paragraph magically appears in my document! I can then modify or add other information that specifically pertains to that student.

I use TE snippets for emails that require only small changes from a stock response, have created items such as expense reports that are quickly filled in and have generated snippets for graphic items that I frequently use in my class materials.
Since TextExpander is a Mac only application, what to do if you don’t have a Mac? I personally have both a PC and a Mac running simultaneously on my desk at work that I bounce between so I wanted to have my snippets available on both machines. PhraseExpress, which is billed as Text Expander for Windows, was my answer. It can be used as a Windows only application or can sync 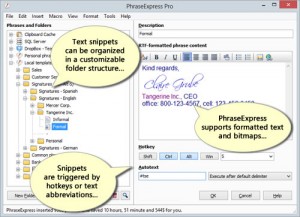 via Dropbox with your TE library. I have found the cross-platform interaction to be quite good. Snippets created in TE work seamlessly for the most part on the PC, and snippets created on the PC get added to your TE library. I haven’t done a lot with creating snippets on the PC so I can’t say whether or not the return journey to the Mac is always successful. Although you can have image snippets in PhraseExpress, this is the one area where I have encountered incompatibility with my TextExpander library. Typing the trigger abbreviation for a graphic has resulted in the graphic not being inserted by PhraseExpress. For graphics used regularly, I solved this issue by creating graphic snippets in PhraseExpress that are triggered by the same keystrokes I use in TE. This strategy seems to work well. The standard version of PhraseExpress is free for personal use, and there is also an Android app. I don’t have any experience with the Android app so I don’t know how well it integrates. Maybe someone out there with experience using both PhraseExpress and the Android app, can give a comment review.
via Dropbox with your TE library. I have found the cross-platform interaction to be quite good. Snippets created in TE work seamlessly for the most part on the PC, and snippets created on the PC get added to your TE library. I haven’t done a lot with creating snippets on the PC so I can’t say whether or not the return journey to the Mac is always successful. Although you can have image snippets in PhraseExpress, this is the one area where I have encountered incompatibility with my TextExpander library. Typing the trigger abbreviation for a graphic has resulted in the graphic not being inserted by PhraseExpress. For graphics used regularly, I solved this issue by creating graphic snippets in PhraseExpress that are triggered by the same keystrokes I use in TE. This strategy seems to work well. The standard version of PhraseExpress is free for personal use, and there is also an Android app. I don’t have any experience with the Android app so I don’t know how well it integrates. Maybe someone out there with experience using both PhraseExpress and the Android app, can give a comment review.
No matter what your platform of choice is, go out, get a text expansion application and up your productivity!
![]() All you need to do is enter your email address once into the app during setup, and you are set to go. Although the app was originally designed for the user to send him/herself quick reminders, I find it to be a great application for sending web links from my iPad to either my Mac or PC computer for later use. While I can do the same thing by writing myself an email, Captio really does this very efficiently as all I have to do is copy, paste onto the Captio screen and hit send. I do not need to type an email address and delivery is extremely fast via Google’s mail servers. Sometimes taking a photo of something is more efficient than typing a note, and you can add both photos and screenshots to Captio for delivery easily.
All you need to do is enter your email address once into the app during setup, and you are set to go. Although the app was originally designed for the user to send him/herself quick reminders, I find it to be a great application for sending web links from my iPad to either my Mac or PC computer for later use. While I can do the same thing by writing myself an email, Captio really does this very efficiently as all I have to do is copy, paste onto the Captio screen and hit send. I do not need to type an email address and delivery is extremely fast via Google’s mail servers. Sometimes taking a photo of something is more efficient than typing a note, and you can add both photos and screenshots to Captio for delivery easily.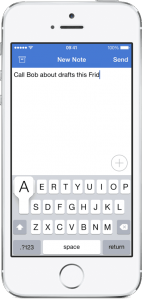 To transfer the screenshot, you press the “+” button in the lower right hand corner, click the picture icon, choose the screenshot photo, and hit send. All of this takes about a total of 30 seconds. While you can share photos via email, since Captio is set up to send directly to your inbox, the entire process is quicker than using your email app. If you want to take a picture of something to send, you hit the “+” button in the lower right hand corner of the Captio screen, click the camera icon, snap your photo and send.
To transfer the screenshot, you press the “+” button in the lower right hand corner, click the picture icon, choose the screenshot photo, and hit send. All of this takes about a total of 30 seconds. While you can share photos via email, since Captio is set up to send directly to your inbox, the entire process is quicker than using your email app. If you want to take a picture of something to send, you hit the “+” button in the lower right hand corner of the Captio screen, click the camera icon, snap your photo and send.