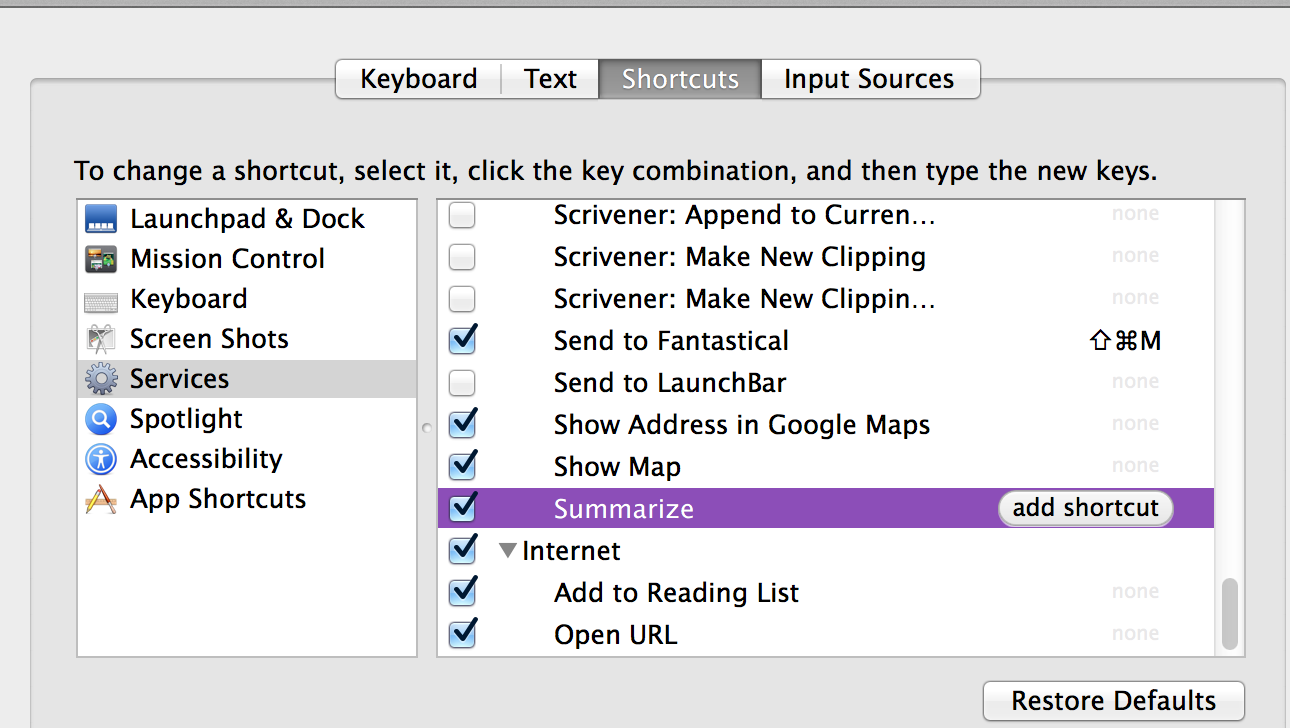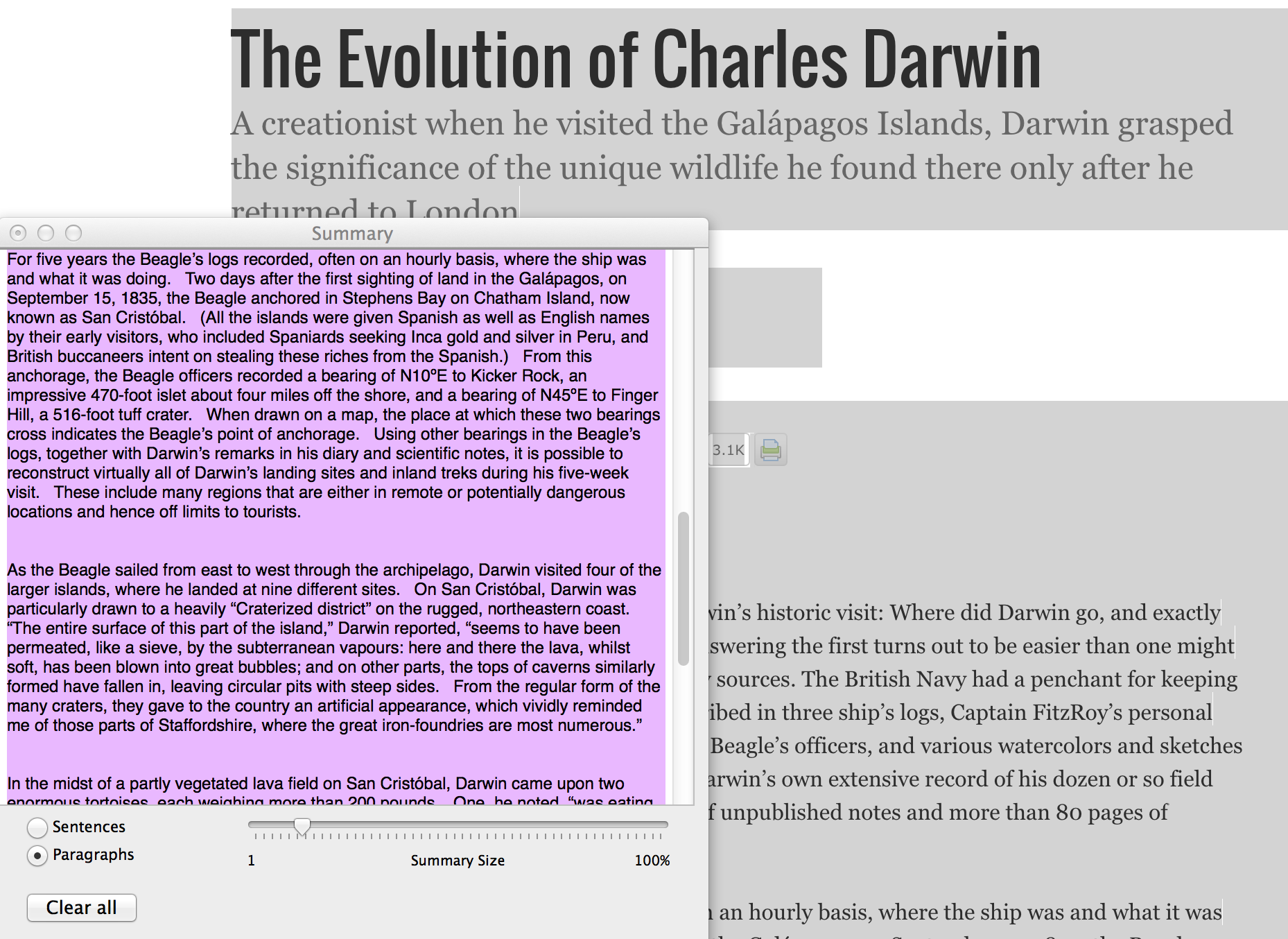Captio is a no frills IOS app that lets you type or paste information onto the screen of your mobile device, hit the send button and have the information appear in your email inbox. ![]() All you need to do is enter your email address once into the app during setup, and you are set to go. Although the app was originally designed for the user to send him/herself quick reminders, I find it to be a great application for sending web links from my iPad to either my Mac or PC computer for later use. While I can do the same thing by writing myself an email, Captio really does this very efficiently as all I have to do is copy, paste onto the Captio screen and hit send. I do not need to type an email address and delivery is extremely fast via Google’s mail servers. Sometimes taking a photo of something is more efficient than typing a note, and you can add both photos and screenshots to Captio for delivery easily.
All you need to do is enter your email address once into the app during setup, and you are set to go. Although the app was originally designed for the user to send him/herself quick reminders, I find it to be a great application for sending web links from my iPad to either my Mac or PC computer for later use. While I can do the same thing by writing myself an email, Captio really does this very efficiently as all I have to do is copy, paste onto the Captio screen and hit send. I do not need to type an email address and delivery is extremely fast via Google’s mail servers. Sometimes taking a photo of something is more efficient than typing a note, and you can add both photos and screenshots to Captio for delivery easily.
To make a screenshot on an IOS device, you press the Sleep button (located at the top or side depending on the device) immediately followed by pressing the Home button which stores the screenshot in the Photos app. 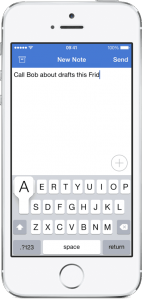 To transfer the screenshot, you press the “+” button in the lower right hand corner, click the picture icon, choose the screenshot photo, and hit send. All of this takes about a total of 30 seconds. While you can share photos via email, since Captio is set up to send directly to your inbox, the entire process is quicker than using your email app. If you want to take a picture of something to send, you hit the “+” button in the lower right hand corner of the Captio screen, click the camera icon, snap your photo and send.
To transfer the screenshot, you press the “+” button in the lower right hand corner, click the picture icon, choose the screenshot photo, and hit send. All of this takes about a total of 30 seconds. While you can share photos via email, since Captio is set up to send directly to your inbox, the entire process is quicker than using your email app. If you want to take a picture of something to send, you hit the “+” button in the lower right hand corner of the Captio screen, click the camera icon, snap your photo and send.
If you are off-line and want to send yourself a reminder, Captio will store the email. When your device is online again, it will automatically send the note to your inbox.
This is a great little app that does one thing (email pieces of information) and does it well. Captio costs $1.99 in the Apple App Store and works on both the iPhone and iPad.