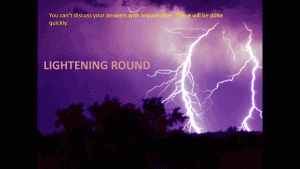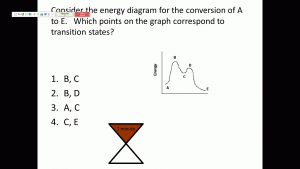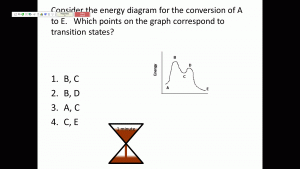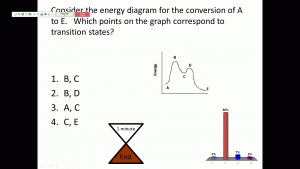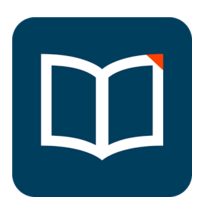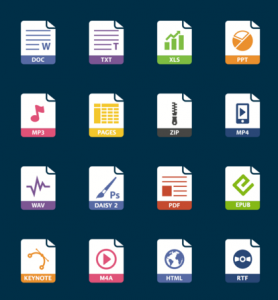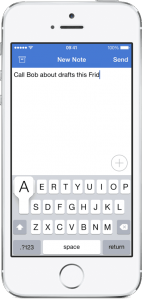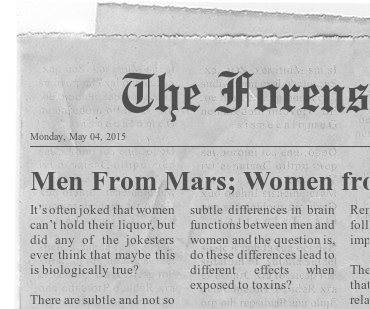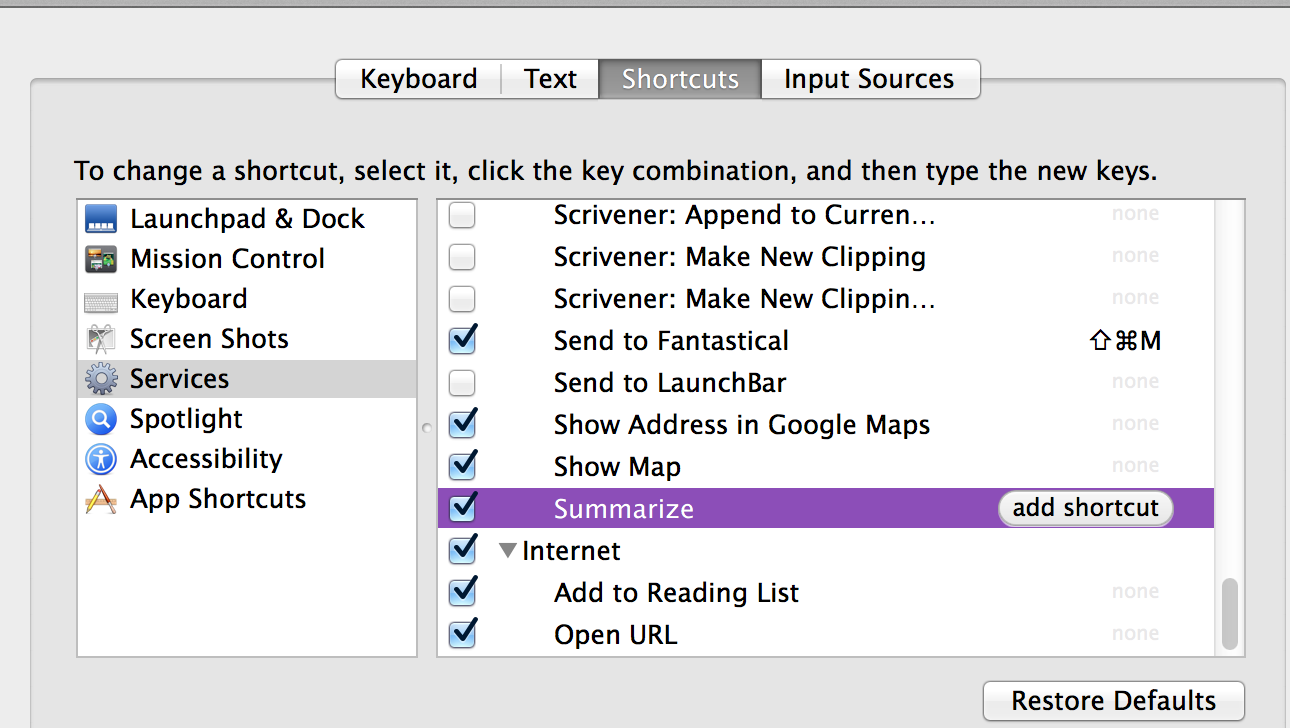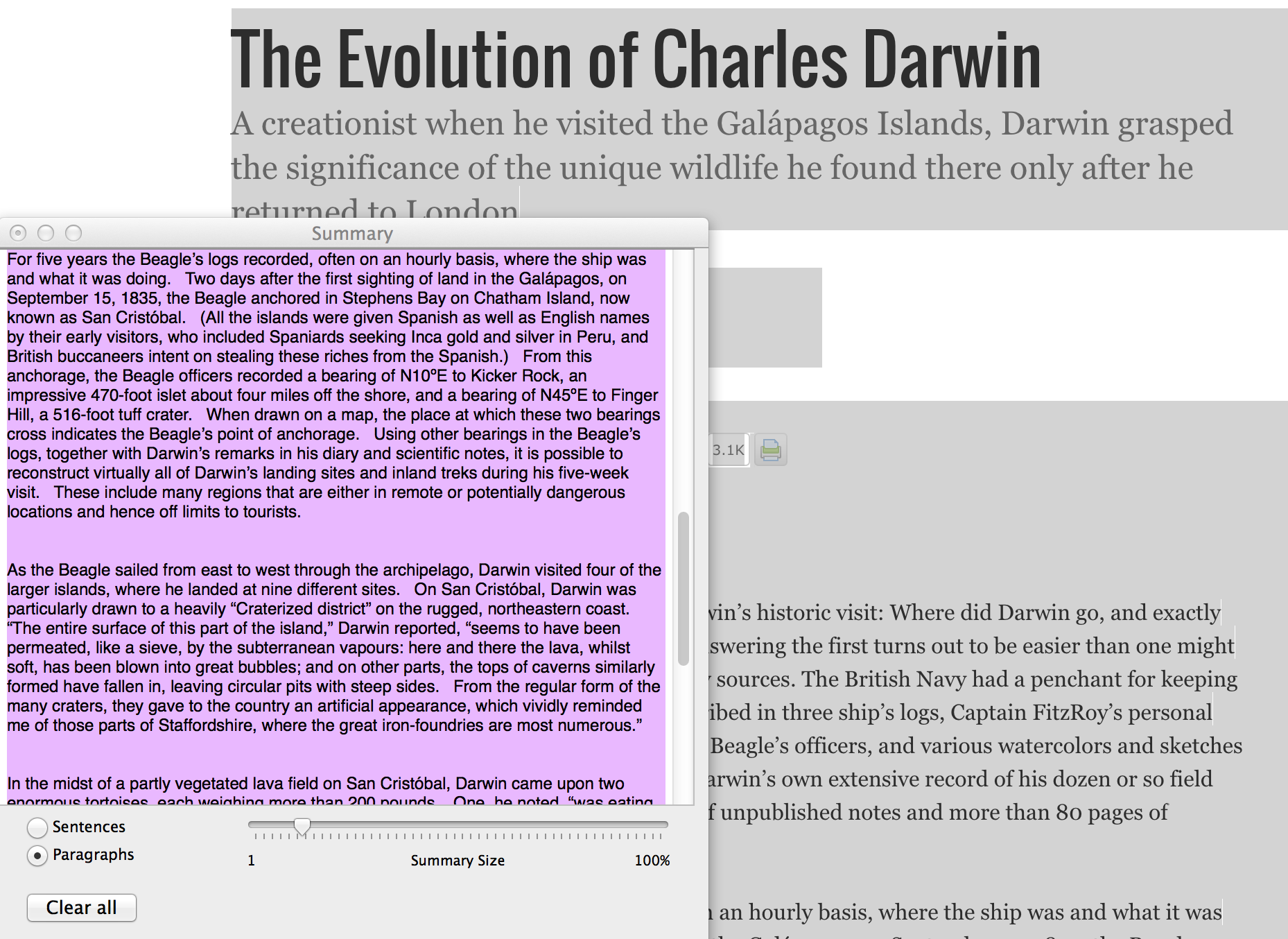When Steve Jobs took the stage on January 27, 2010 announcing the “revolutionary” iPad, I thought why in the world would I need a supersized iPod Touch? Of course, I  didn’t… but, got mine the very first day. It was indeed a magical device which quickly made me wonder how I had lived my life without one. I have upgraded several times since that day. I carry a retina mini with me everywhere and have an iPad Air 2. I use them primarily as information consumption devices for reading, web surfing and video, but do use them for some productivity activities such as note taking, spreadsheet calculations, managing class Moodle sites, editing pdfs and minor writing when on the go. I must say I do love my iPads!
didn’t… but, got mine the very first day. It was indeed a magical device which quickly made me wonder how I had lived my life without one. I have upgraded several times since that day. I carry a retina mini with me everywhere and have an iPad Air 2. I use them primarily as information consumption devices for reading, web surfing and video, but do use them for some productivity activities such as note taking, spreadsheet calculations, managing class Moodle sites, editing pdfs and minor writing when on the go. I must say I do love my iPads!
For a long time, there were rumors that Apple was going to produce a large screen iPad. I wondered why would I want a steroidal iPad to tote around? I have a mini because I don’t want to pack around the standard size iPad. This was one Apple i-device that I did not even consider pre-ordering before it launched.
I teach several courses that are either predominantly or completely online offerings; all have significant writing components, and the students in these classes turn in their work as pdf documents. During the grading process, I want to be able to scribble comments, corrections, make little drawings, etc on the documents for returning to the students. This is especially important because the students in an online class are often unable to come to my office to discuss their work with me. I can edit pdf documents on a computer by inserting comment boxes and highlighting the writing, but it never is as clear and efficient as being able to mark up the work with a pen. My workflow in the past has been to print each pdf, mark it up, scan it and return it to the student by email or some other method. This has killed many a tree and resulted in carting around a messenger bag crammed full of paper. So the problem to be solved is how to effectively give feedback to students while saving trees (important to someone like me who teaches environmental courses.)
The solution? An iPad Pro coupled with the Apple pencil! The pencil is the game changer here, but, unfortunately, it only works with the Pro and not other iPads. With  the pencil, I can write on the screen just like writing on paper (truly you can!) It is legible, at least as legible as my handwriting is. I can change up colors of “ink” which when combined with highlighting and striking out words does exactly what I would do with paper documents. When I am done, I can upload the corrected documents to the students via my Moodle shell. No trees have been killed, only some electrons rearranged!
the pencil, I can write on the screen just like writing on paper (truly you can!) It is legible, at least as legible as my handwriting is. I can change up colors of “ink” which when combined with highlighting and striking out words does exactly what I would do with paper documents. When I am done, I can upload the corrected documents to the students via my Moodle shell. No trees have been killed, only some electrons rearranged!
Here is my workflow: I download the student pdf documents into a Dropbox folder and open them in PDFpen for IOS from Smile Software. I append a pdf of the scoring rubric to the end of each document (sometimes I already have done this using PDFpen Pro on my Mac) and then proceed to annotate them with the pencil. After syncing with Dropbox, I upload the graded documents into the Moodle shell for students to pick up. Can I say this is magical?
The iPad Pro is a monster. It is big. It is heavy, and it is certainly expensive. You are not going to put this thing in your pocket, and you get tired when trying to hold it up in portrait mode. Actually, it probably isn’t much different in weight than an original iPad, but it is much more unwieldy. It is fine to use on a desk or table, and the screen real estate does have its advantages. With the ability to split the screen between two apps in IOS 9, you can work with two documents side by side which can be very useful. You can see an entire written page very nicely in portrait mode. I hope Apple will make pencil use available on the next iteration of the iPad Air as that would be a great form-function pair.
I can foresee some additional productivity use cases for the iPad Pro. Although I have never envisioned using an iPad as a computer replacement because I need to work with software that is not available on a tablet, I do foresee being able to leave my 15″ Macbook Pro home while traveling when I don’t need access to such applications. The screen size is great for word processing, and Microsoft has done a nice job with the Office apps for the iPad (assuming you have an Office 365 subscription). I am sure I will find other uses that take advantage of the pencil and sweet screen.
If you think you might have a use for this device, go to an Apple Store and play with one using the pencil before you buy it. This is not going to be something everyone, or even many people, are going to need. I didn’t want one, but it solves a big deal problem in my life so I have to say I have rekindled my love affair with the iPad!