My Emma tutorial
Login to Emma, https://myemma.com/login username: alumni@wou.edu
I will provide the password, if you somehow loose it feel free to contact Emily Lafon.
Click the blue button that says CREATE A NEW MAILING.

Scroll down and click on the PawPrint template.

Click somewhere in the top red box and then select the Code button.

Copy and paste the code below over the current code and then click SAVE.
<p style="text-align: right;"><a href="https://www.facebook.com/woualumni/" target="_blank" rel="noopener"><img src="https://wou.edu/images/icon-facebook.png" style="float: left; padding-right: 5px;" title="Facebook" width="25" /></a> <a href="https://www.instagram.com/woualumni/" target="_blank" rel="noopener"><img alt="Instagram" src="https://wou.edu/images/icon-instagram.png" style="float: left; padding-right: 12px;" title="Instagram" width="25" height="25" /></a> <a href="https://www.linkedin.com/in/woualumni" target="_blank" rel="noopener"><img alt="LinkedIn" src="https://wou.edu/images/icon-linkedin.png" style="float: left;" title="LinkedIn" width="25" height="25" /></a><span class="e2ma-style" style="color: #ffffff; font-size: 18px;"><strong><span style="font-weight: inherit; color: #ffffff;">August 2018</span></strong></span></p>

Update the month and date.

Change out the content below and make the larger images on the left always 243px wide and the height of the image will depend on how much text is in the box to the right of it. Click on the image and then select CHOOSE ANOTHER IMAGE. Select your image you sized out and then add a link to the image if you have one or just leave that field blank. Add alternative text of what the image is love incase someone has their images turned off. Then in the Padding boxes put Top: 0, Right: 15, Bottom: 0, Left: 0. Then click save.
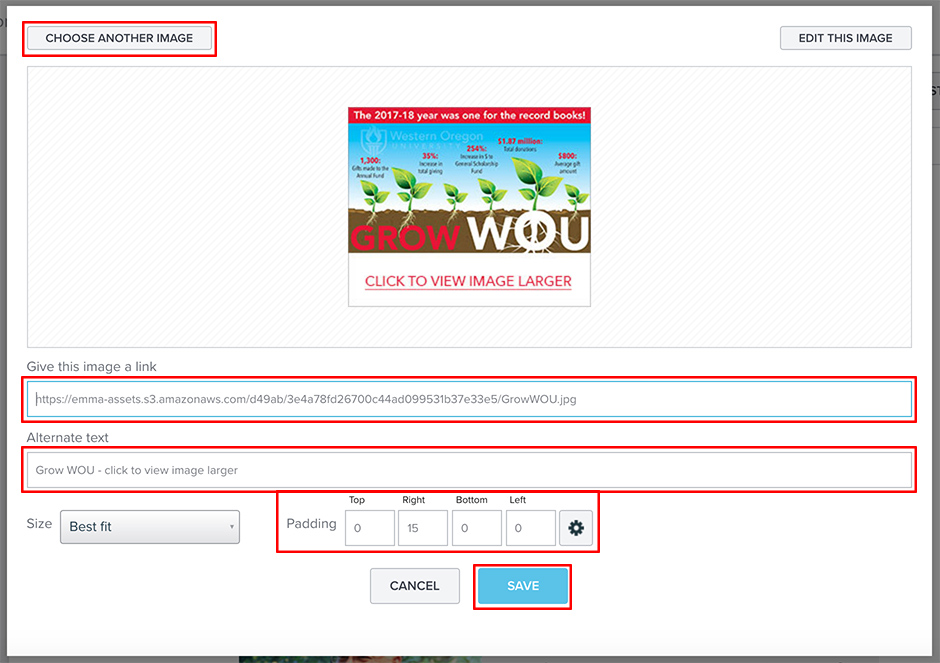
For the Upcoming Events section you will want the image 127px wide by 85px tall. Once you have your image sized out properly then click on the image you would like to replace and then select CHOOSE ANOTHER IMAGE. Select your image you sized out and then add a link to the image. Add alternative text of what the image is of incase someone has their images turned off. Then in the Padding boxes put Top: 0, Right: 25, Bottom: 0, Left: 0. Then click save.
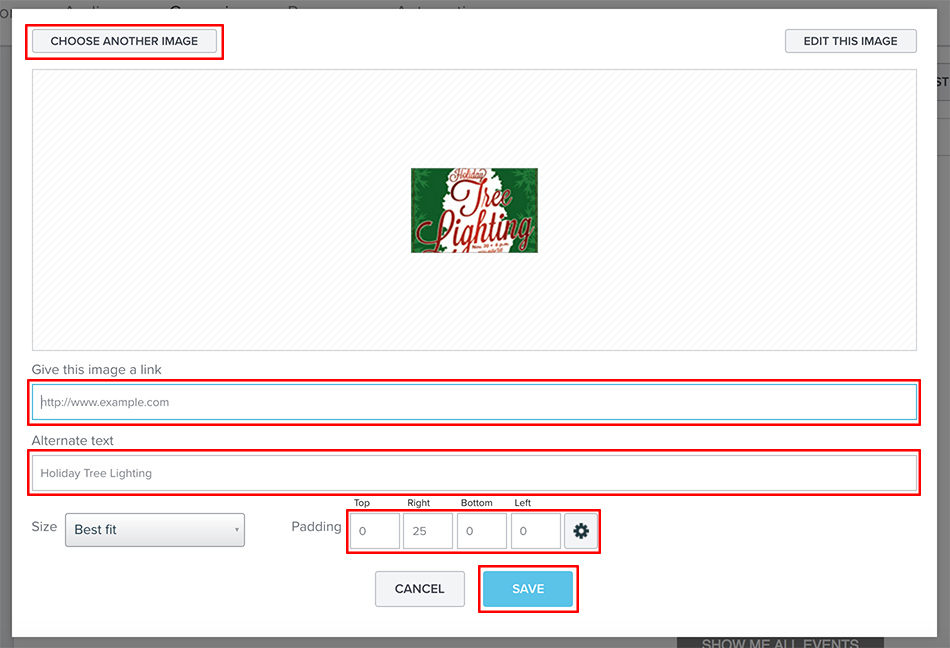
Links should always be #db0a29.
Click on the pencil icon by the Untitled Mailing.

Change the title to PawPrints newsletter – MonthYear and then click RENAME.

Click on the SAVE button and then click on SEND TEST.

Put alumni@wou.edu and lafonl@mail.wou.edu into the To section. Change the subject to PawPrints newsletter – MonthYear. Then click SEND NOW. I generally sent a few tests to myself first to make sure that everything is coming through right.

If you need to come back to this project once you log back in you will find it under the Campaigns link at the top.


