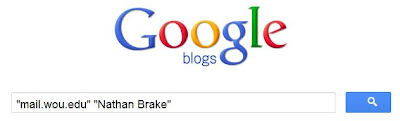There’s a lot of confusion about this, so hopefully I can explain it in a way that makes more sense.
A “Google Account” is basically a personal account. This is the original type of account Google offered, back when they started up Gmail and Google Apps didn’t yet exist. If you created an account on any Google service, it would be a Google Account.
A “Google Apps Account”, on the other hand, is what you get when a whole domain is set up to use Google services. If you own a domain you can sign up for this yourself, but more likely you got it when an organization signed up and then gave you an account. These accounts are managed centrally by the owner of the domain. For brevity, I’m going to refer to these as “GA accounts”, and domains with Google Apps enabled as “GA domains”.
When you log in to the WOUPortal and go to gmail, you’re using a GA account; WOU’s GA domain is “mail.wou.edu”, which is why you’ll often see “yourname@mail.wou.edu” instead of “yourname@wou.edu” in Google services. Particularly, when you send an email, Gmail will use “yourname@mail.wou.edu” as the From address, unless you tell it to use “yourname@wou.edu” instead. (We have instructions for that in the WOU Google Apps tutorial page; see step C in the PDF guide to transferring your old mail.)
Google accounts and GA accounts used to be completely different under the hood, and GA accounts could not access services like Picasa and Blogger that aren’t part of the core Google Apps suite like Gmail, Google Calendar, Google Docs, etc. In 2010, however, Google changed the inner workings of GA accounts so they were more like Google Accounts; if you’re looking at Google’s help pages and see a reference to “transitioning Google Apps Accounts to a new infrastructure”, it’s referring to this change.
Since the change, GA accounts can use most services offered by Google, not just the Google Apps suite. Most, but not all; Blogger and the new Google+ and any other service requiring a public profile are still not available to GA accounts. Well, Blogger sort of is, but only if you sign up for it using a Google Account and then link your GA account to it. (I’ll post a separate entry about that soon.)
As of the start of November 2011, Google announced that Google+ would be available to most Google Apps domains. Because the minimum age for Google+ is 18, any educational institution wanting to enable Google+ for their GA domain needs to prove that they’re a college or university. We’ve put in an application for this, and soon should get the option to enable Google+ on mail.wou.edu.
However, I don’t know when that will be; supposedly there’s a wait time because they have lots of applications to process. Once that’s done, your WOU GA Account will be almost exactly like a Google Account, and you (hopefully) won’t have to worry about the difference anymore.
Meanwhile, I hope this helped!