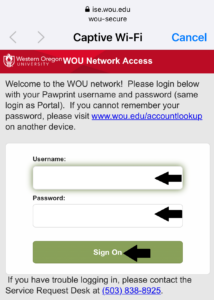Get Connected
WOU Wi-fi Information:
Wi-Fi Name (SSN): WOU-Secure
Wi-Fi Password: Passwords can be retrieved through your RA or by contacting Residential Computing through email or phone. There are also signs throughout Residential Halls with our Wi-Fi information on them as well.
How to connect devices such as Cell phones, Laptops, and iPads to WOU Wi-Fi
- Go to your Wi-Fi settings and select WOU-Secure.
- You will then be prompted to submit the Wi-Fi password.
- Once the Wi-Fi password has been submitted, a registration page will open asking for your WOU Portal username and password. The registration page will look like this.
- Once your WOU Portal username and password have been entered, click on the Sign On button. Your device will then connect to WOU’s secure Wi-Fi.
Note: If the registration page does not open on your device after submitting the Wi-Fi password, contact Residential Computing for assistance.
How to connect devices such as Gaming Consoles, Alexa, and TVs
- Devices that do not have access to an internet browser must be registered in our system by their Wireless MAC Address. If you are unsure how to retrieve your device’s Wireless MAC address, you can find instructions on most devices on this page. If instructions are not provided on this page, you can also Google “how to get the Wireless MAC address of your device” or contact Residential Computing for assistance.
- Once you have retrieved your Wireless MAC Address, navigate to your WOU Portal and under My Programs, you will find a link that is labeled Register your game console or other media on wifi.
- Once you have clicked on the link, you will be routed to a page where you can submit a description of your device and the Wireless MAC Address.
Note: MAC Addresses are always six groups of two hexadecimal digits. They will only contain letters A-F and numbers 0-9.
Example: 00:1A:2B:3C:4D:5
How to find Wireless MAC Address for your Device
Please be aware that some devices come with two different MAC Addresses. Make sure you are registering the Wirless MAC Address of your device.
PlayStation 4
- Access Settings: From the PS4’s main menu, go to the “Settings” icon.
- Select System: Navigate to the “System” icon within the Settings menu.
- Choose System Information: Select “System Information” from the list.
- Find MAC Address: The MAC address for both LAN (Ethernet) and Wi-Fi will be displayed on this screen.
PlayStation 5
- Open Settings: From the home screen, select the settings icon (gear) in the top-right corner.
- Select System: Navigate to the “System” option.
- Console Information: Under System Software, choose “Console Information”.
- Find the MAC Address: You’ll see the MAC addresses for both LAN (Ethernet) and Wi-Fi.
Xbox
-
Xbox One:
- Go to My Xbox and select Settings.
- Select Network, then Advanced Settings.
- The MAC address will be displayed on the right-hand side of the screen.
- Go to My Xbox and select Settings.
-
Xbox Series X/S:
- Press the Xbox button on your controller to open the guide.
- Go to Profile & System, then Settings.
- Select General, then Network settings.
- Choose Advanced settings, and the wireless MAC address will be listed under “IP settings”.
- Press the Xbox button on your controller to open the guide.
Nintendo Switch
- From the HOME Menu: Select “System Settings”.
- Navigate to Internet: Scroll down and select “Internet”.
- Locate the MAC Address: The MAC address will be displayed under “System MAC Address”.
Roku stick and Roku TV
- Navigate to Settings: Press the Home button on your Roku remote, then select “Settings”.
- Go to Network: Select “Network” from the Settings menu.
- Select About: Choose “About”.
- Locate the MAC Address: The wireless MAC address will be listed as “Wireless MAC Address” or “Wi-Fi Address”.
Fire TV Stick
- From the Fire TV home screen, go to “Settings” .
- Navigate to “My Fire TV” .
- Select “About” .
- Choose “Network” .
- The MAC address will be displayed on the right-hand side of the screen .
Apple TV
- Navigate to Settings: From the Apple TV main menu, select “Settings” using the remote.
- Go to About or Network: In the Settings menu, select either “About” or “Network”.
- Find the Wi-Fi Address: Look for the MAC address listed as “Wi-Fi Address” or “Wireless ID”.
- Alternatively, check the UPC label: The MAC address can also be found on the UPC label on the Apple TV box.
Hisense Android TV
- Access Settings: Go to the main menu and select “Settings”.
- Navigate to Network: Within Settings, find and select “Network” or “Network Setup”.
- Find Status: Select “Network Setup” and then “Status”.
- Locate MAC Address: The MAC address for your wireless connection (Wi-Fi) should be displayed under “Wi-Fi address” or a similar label.
Amazon Alexa/Echo
- Open the Alexa App: Launch the Amazon Alexa app on your phone or tablet.
- Go to Devices: Tap on the “Devices” icon (usually located at the bottom of the screen).
- Select Echo & Alexa: Tap on “Echo & Alexa”.
- Choose Your Device: Select the specific Echo device or Alexa-enabled device for which you need the MAC address.
- Go to About: Scroll down to the “About” section of the device’s page.
- Find the MAC Address: The wireless MAC address will be listed in the “About” section.