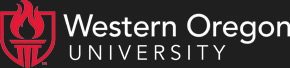This week's topic is more Windows tips; but before I get to that, let me remind you not to forget about the forums; you can reach them at "http://www.wou.edu/forums, and log in with your email username and password.
So without further ado let's move on to todays FAQ; it's sort of a grab-bag of answers to questions we've had lately about Windows.
When I drag an item, why does it sometimes get copied and sometimes get moved?
There is actually a system behind this apparently random behavior. Basically, if you use the left mouse button to drag an item (whether a file, a program, a folder, or a shortcut) then Windows takes its best guess as to whether you wanted to move it (i.e. delete the file from the old location after creating it in the new one) or copy it (i.e. leave the original in place after creating a new one in the new location.)
Here is the logic: if you drag from one place to another in the same folder, the item will be copied, and the words "copy of" will be added to the front of its name. If you drag to a different folder, the item will be moved, as long as that folder is on the same drive. If you drag the item to any place on a different drive (whether on the network, a RAM drive, or whatever) the item will be copied.
How do I move a file when Windows thinks I want to copy it, or vice versa?
Use the right mouse button to drag. When you let go of the button at the destination, a menu will appear offering you the choice to move, copy, create a shortcut, or cancel. Either move or copy will be boldfaced; this tells you what would have been done if you had dragged with the left button. Use cancel if you've let go of the mouse button too soon, or dragged to the wrong place by mistake.
In that right-drag menu, what does the "Create Shortcut" option mean?
It lets you create a shortcut, which is basically a tiny file that has no real content of its own but instead leads to another file (or folder, or program.) When you double-click a shortcut, the item it leads to is opened. If there is a folder, file, or program you use regularly but is buried somewhere that is annoying to get to, you can right-drag it to a more convenient place, such as the desktop, and choose "create shortcut" from the menu. A new icon should appear at the destination, and when you double click it, the real item will open instead. For example, choose "My Computer" from the Start menu, then right-drag the H: drive icon to the desktop and choose Create Shortcut. You now have an icon that leads to your H: drive in a single step.
When creating a shortcut, it is very important to use the right mouse button to drag the item, instead of the left one; you may find yourself moving or copying instead of creating the shortcut. Note that older versions of windows used to automatically create a shortcut when you left-dragged an exe file; that has been removed from Windows XP, to the relief of many users who found it confusing.
But why not just store the real file on the desktop?
There are several reasons why you might not want to do that. The main one is that the item won't be saved by our backup system unless it is on a network drive. Also, if you store many items on the desktop, it can quickly become cluttered and disorganized. Finally, if you store many items on your desktop, you will probably start seeing annoying messages from Windows about unused desktop icons being present. These messages offer to clean up those icons for you; if you accidentally click yes even one time, you may end up having files moved to someplace you don't expect.
What about shortcuts to web pages?
You can create shortcuts that open up your web browser and automatically go to a certain web page. Internet Explorer offers an easy way to do this; if you go to a page and then drag the icon next to the URL to your desktop, it will create an icon that automatically goes to that page when you click on it, even if the browser isn't open at the time.
However, it is important to note that this method has a flaw: if you already have a browser open to another web page, clicking the shortcut will make your browser leave that other page and change to the page in the shortcut. We've had several complaints of this from staff who have Banner Web sessions open, then double-click a web shortcut and lose their Banner session in favor of the shortcut page. This is not a problem with Banner Web, but a problem with how the web shortcut was created.
How can I make a web shortcut that doesn't have this problem?
This process is a bit more complicated, but worth it if you use these shortcuts a lot. Go to your Start Menu, find the Internet Explorer icon, and right-drag it to wherever you want to create the shortcut. Since that icon is actually a shortcut itself, you may not see the choice to create a shortcut; this is normal. Just choose Copy, and a new shortcut will appear at the destination. This is half the process; right now, the shortcut will just open up Internet Explorer to your default start page. To get it to go to the address you want, right-click the new shortcut and choose properties, which will make an options box appear. Look for a text box labeled Target; it will contain something like "C:\Program Files\Internet Explorer\iexplore.exe". At the very end of that string, after the quote, type a space and then the address you want to go to, for instance "http://mail.wou.edu. Hit the OK button, and you now have a working shortcut!
How do I switch between large and small icons in a folder?
There are several ways to do this. Probably the easiest is to right-click in any area of empty space in the folder; when the menu comes up, its first item will be a submenu named View. That submenu offers all the view choices available for that folder; try out the different ones and see which you prefer. My personal favorite is the Details view, because it shows the most information and allows you to sort the files in different ways by clicking on column headers within the folder.
How can I switch all my folders to the view option I prefer?
Open any folder and set it to the view option you want. Then go to the Tools menu and choose Folder Options; this will open up an options box with several tabs across the top. Click the View tab, and then click the "Apply to All Folders" button.
What are all those other options in there?
Most of them are beyond the scope of this FAQ, but some of them are simple and useful enough to explain here. (Note that these options are for Windows XP; older versions of Windows share some of the same settings, but not all.)
Help! I was working on a file for a long time and it crashed before I saved it! Can I get it back?
Most likely not, though if you are in a lab, you can ask the lab attendant and there is a small chance they can get at least part of the file back. The best solution is to avoid the problem in the first place, by saving the file regularly as you work on it. In fact, I strongly recommend that the very first thing you do when opening a new file is to save it, even before you put anything in it. This gives it a name, and lets the automatic save options in programs like Word or Excel do their job.