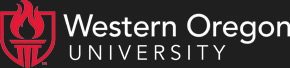This week's topic is Windows basics. Those of you who use Macs can skip this FAQ; Joe Crowe will be sending out some Mac tips soon via a Mac-users-only email list. Most everything I talk about here will work in both Windows 98 and Windows XP, and I'll be sure to point out when the difference is important. (If you are interested in learning more about the differences between the various versions of Windows, feel free to email me at faq@wou.edu.) UPDATE: Most of this still holds true for more recent versions like Vista and Windows 7, but might now make sense in Windows 8, depending on how it's set up and what kind of device you're using it on.
All right, just how basic is "basic"?
This FAQ will talk about things like using the mouse and working with windows. (Note that "windows" with a lowercase w refers to the little square containers on your screen, while Windows with a capital W means the Windows operating system in its entirety.)
That really is basic. Why are you starting off at such a low level?
Not everybody would see this as a terribly low level. I know there are a lot of people who are very smart but just haven't ever really had the chance to learn computer basics, and sometimes those of us who work with computers for a living can act like computer stuff is supposed to be easy and natural for everyone. Of course, if it really were easy and natural for everyone, we would be out of a job. So, those of you who do know this stuff, please bear with me; later FAQs will be more advanced, and build on the stuff here. For those of you who might have been vaguely embarrassed about not knowing this stuff, hopefully this will help. Please feel free to let me know if any of this is unclear (or, on the other hand, you can also let me know if I've insulted your intelligence.) UPDATE: now that it's 2013, obviously more people are going to know this stuff, especially students. Still, students aren't the only people to read these FAQs.
OK, can we get going, then?
First of all, I need to define some terms just so we're sure we're speaking the same language. Computer terminology is sometimes deceptive, as I'm sure many of you have noticed; for instance, when you "save" a file, it basically means "destroy the old copy of the file and overwrite it with the new one, no matter what's in it". For people who grew up with papers and filing cabinets, this new meaning of the word "save" can seem confusing, if not downright perverse, and it's only one example. In the instructions below, the mouse (another odd word when you really think about it) is very important, and I want to make sure everyone knows exactly what I mean.
What are these definitions?
- Click: Quickly press and release the left button on the mouse. This is generally used for pressing buttons or selecting one item out of several.
- Right-click: Quickly press and release the right button. (I'm assuming you have a right-handed mouse; some left-handed people might have a mouse that is reversed, but you know who you are so I won't mention it again.) Right-clicking almost always brings up a little "context menu" that offers options. The context menu almost always has a "Properties" item at the bottom; clicking that item will give you information about what you right-clicked on, and may let you change settings. Feel free to right-click on anything, and look at the properties of objects, but please be careful about changing settings!
- Double-click: Quickly click the left button twice in succession, without moving the mouse itself. This usually runs a program, opens a file, or performs some other common action.
- Drag: Hold the left button down and move the mouse, then let go of the button when the mouse pointer reaches the place you need it to be. This is also known as "drag-and-drop", and is usually used for copying files of moving text around.
- Right-drag: Hold the right mouse button down, move the mouse, then release the button when the mouse pointer is over the destination. This is usually just the same as normal dragging, except that it brings up a context menu when you release the button, offering some extra choices.
- Float: Move your mouse to a position on the screen, but don't click a button. Often if you float your mouse pointer over something on the screen and wait a second, a small label (called a "tool-tip") will appear and give you a bit of information. Also, the mouse pointer changes shape when it passes over things on the screen that have special meaning; that can be a good hint for what to do.
OK, I've got that down, what's next?
The most important visual feature of the Windows operating system is, appropriately enough, the window. Almost everything displays in a window; when you open a program like Word or Excel or Internet Explorer, it is in a window. When you double-click the "My Computer" icon (or menu item, if you are running Windows XP) what you see is a window. All windows have features in common, no matter what they contain. These common features are the title bar, borders, scroll bars, a menu bar, and often one or more toolbars.
What's special about the title bar?
The title bar of the window states the window's name. For instance, if you are reading this FAQ as an email message in Communications Express, the title bar of your browser window probably says "iPlanet Communications Express - Microsoft Internet Explorer."It also does more than that; it provides a way to move the window around. If you move your mouse over the title bar and hold the main button down, you can drag the window around and see what is underneath it. The title bar also holds three important buttons at the far right; float your mouse pointer over these and wait a moment to see their labels.
What do those buttons do?
The first of these is the Minimize button, which looks like a square with a short, thick line near its bottom; this button hides or "minimizes" the whole window. The window isn't closed; if you are in a program and hit that button, you won't lose your work. Just look at the toolbar for a button with the same name as the window you just hid, and click on it to make the window reappear just as it was before. The second position holds one of two buttons. If the window is only taking up part of the screen, you will see the Maximize button in that spot; it shows a square with a thick top line, and clicking it will maximize the window, expanding it so it fills up the whole screen. The button will then change to the Restore button, which looks like a diagonal arrangement of two overlapping boxes; if you click on it, the window instantly returns to the size it was before you clicked Maximize. The last button is the close button, which looks like an X; I'm sure you all know what that does.
All right, what about the borders?
The borders of a window do more than just provide a visual boundary; if you move your mouse over them, you will see your cursor change to a double-headed arrow, and if you hold down your main mouse button and drag the mouse around, you can move that particular border and change the size of the window. (Only if it isn't maximized; see the last paragraph for how to un-maximize a window.) Doing this at any of the corners lets you move two borders at once.
And scroll bars?
If a window is too small to show all of its contents, you will see a vertical and/or horizontal scroll bar. You can use the arrows at either end of the scroll bar to move the contents of the window, and the box in the middle of the scroll bar will show you where you are relative to the beginning and end of the window's contents, and how big the visible area is compared to the non-visible area. If you want to scroll faster, use the mouse to drag this box in either direction. You can also click on the scroll bar before or after the box to go backward or forward one screen at a time.
What about the menu bar and toolbars?
The menu bar, of course, contains menus. Most windows have a File menu and an Edit menu, plus one or more other menus that may be very different depending on whether the window holds a program, like Word, or a list of files or other content. The file menu is the place you usually find commands to open, save, and close files; the Edit menu provides (among other varying options) commands to cut, copy, or paste text. Toolbars are different with every type of window and I can't say much about them here other than to note that you don't need to double-click the buttons in a toolbar; a single click is enough.
Enough general stuff; how about something practical?
No problem. Since we've just talked about windows in general, I'll talk about one specific kind of window that is very useful: The Windows Explorer. That name can lead to confusion with Microsoft's web browser, Internet Explorer; but unlike Internet Explorer, the Windows Explorer just explores the contents of your computer and local network.
So how do I get to the Explorer?
If you have a keyboard with a "Windows" key (usually found on the bottom row, between the Ctrl and Alt keys on the left side, and labeled with the Windows flag logo)you can just press that key along with the E key to bring up the Explorer window, showing the My Computer folder. If you don't have a Windows key, find the My Computer icon in the start menu (or on the desktop, if you use Windows 98) and right-click it; choose "Explore" from the context menu. Just double-clicking it will bring up a normal file window, which is also useful, but I'll be talking about the Windows Explorer.
Now that I have it open, what do I do with it?
The main use for the Explorer is to move or copy files. If you have ever mistakenly saved a file in the wrong place and wanted to move it, or had to move a bunch of files up to a shared drive on the network, or wanted to copy them to a floppy disk or flash drive to take home, you might find the Explorer useful. With the folder tree on the left side, it's almost like having two windows in one.
So how do I move or copy files?
First of all, you need to locate the files you want to move or copy. I'll assume you know where they are; a later FAQ will talk about how to search for files when you don't know what folder they are in. Look in the folder list on the left side and find the drive you want to copy from. Click the little plus sign next to it to show the folders in it; find the one you want, click on its plus sign to show the folders inside it, and so on until you find the folder holding the files you want to work with. Click on the icon for that folder instead of the plus sign, and you'll see the folder contents in the right side of the Explorer window. Next go back to the folder list, and find the destination drive or folder. Be careful not to actually click the folder itself, or else the right-hand side of the window will switch to showing that folder and you'll have to find the first folder again. Now you can drag files from the right-hand side of the window to the destination folder on the left side.
So does this move the files or copy them?
If you drag a file to a folder in a different drive, it will be copied; the original file will remain where it was. If you drag to a folder on the same drive, the file will instead be moved, and it will be gone from the original location. If you want to force the system to copy instead of move, or vice versa, just use the right mouse button to drag, instead of the left one; when you drop the file at the destination, you'll get a context menu that lets you choose what to do.
What if I get tired of dragging individual files one at a time?
First let me point out a tip. Find some blank space in the right-hand part of the window, and right-click there. The top option in the context menu is a submenu called View; try out the different options to see different ways of displaying the folder contents. Use whichever one you like best. Next you'll want to select the files to copy. There are several ways to select multiple files:
- To select a sequence of files: click the first one to highlight it, then hold down the shift key as you click the last file in the series. Both files will be highlighted along with everything in between.(Note that "highlight" and "select" are really two words for the same thing here.)
- To select specific files not necessarily in sequence: Click the first file to highlight it, then hold down the Ctrl key while clicking on each additional file you want to highlight. If you hold the Ctrl key down while you click on a highlighted file, it will go back to being un-highlighted. You can use this trick to remove one or two files from a series you highlighted with the shift key trick above.
- To select a square group of files in icon view: Start with your mouse pointer over blank space just outside one corner of the group you want to select. Hold down the mouse button and drag across the files; maneuver it until you have the desired files selected, then release the button. As with the shift key trick, you can use the Ctrl key to deselect any files in the group that you don't want included.
Now that you have a group of files selected, those files can now be dragged as a unit, or you can right-click on them and look at their properties to see their total size, or delete them all by right-clicking and choosing Delete from the context menu, or whatever else you want to do.