A while ago, I posted about Clarify, a great application in which you make screen capture images and incorporate them with written instructions to generate tutorials. 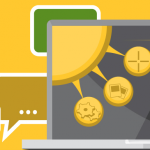 However, sometimes you just want to capture an image from your computer screen to use in a webpage or a slide show. If you are using a Windows PC, you can capture the entire screen using the “Print Screen” utility (PrtScn key) or a specific window using the Alt+PrtScn key combination which copies the image to your clipboard. If you only want to make an image of a portion of the screen, you will need to edit the screen shot using some graphics editing application. If you are using a Mac, you can capture the entire screen using the key combo Command+Shift+3. This will save the screenshot as a .png graphic file on your desktop. You do have the ability to capture only a portion of your screen using the key combo Command+Shift+4. When you use this combination, you will be able to draw a rectangle around the area you wish to capture and save the image to your desktop. If you don’t want your image saved as a file but would rather be able to paste it directly into another application, you can place the capture on the clipboard using a four key combo by adding the Control key to either of the combinations above. All of this works, but if you want to capture items on a screen frequently and add annotations as I do, you will want something with more capabilities. TechSmith provides the perfect tool, Jing, and it’s free!
However, sometimes you just want to capture an image from your computer screen to use in a webpage or a slide show. If you are using a Windows PC, you can capture the entire screen using the “Print Screen” utility (PrtScn key) or a specific window using the Alt+PrtScn key combination which copies the image to your clipboard. If you only want to make an image of a portion of the screen, you will need to edit the screen shot using some graphics editing application. If you are using a Mac, you can capture the entire screen using the key combo Command+Shift+3. This will save the screenshot as a .png graphic file on your desktop. You do have the ability to capture only a portion of your screen using the key combo Command+Shift+4. When you use this combination, you will be able to draw a rectangle around the area you wish to capture and save the image to your desktop. If you don’t want your image saved as a file but would rather be able to paste it directly into another application, you can place the capture on the clipboard using a four key combo by adding the Control key to either of the combinations above. All of this works, but if you want to capture items on a screen frequently and add annotations as I do, you will want something with more capabilities. TechSmith provides the perfect tool, Jing, and it’s free!
Jing is a utility that allows you to screen capture images, animations and video to either use in other applications or share on the web. When running Jing in the background, a small unobtrusive sun is placed at the edge of the screen either at the top in Windows or on the upper side on the Mac. 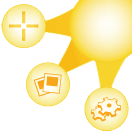 When you want to capture something on the screen, you drag your mouse over the sun, and three little sunbeams appear. The cross-hair icon is the one you select for screen capturing. The middle beam (history) takes you to your list of past screen captures, and the beam with the gears allows you to modify your settings. Clicking on the capture beam brings up cross-hairs that you use to select the area of the screen you wish to capture. Clicking on the image capture button in the menu that appears grabs the information that you want and places it in a window where you can modify it by adding text, arrows, highlighting, etc if you wish and then either copy the resulting image to the clipboard or save it as a .png file.
When you want to capture something on the screen, you drag your mouse over the sun, and three little sunbeams appear. The cross-hair icon is the one you select for screen capturing. The middle beam (history) takes you to your list of past screen captures, and the beam with the gears allows you to modify your settings. Clicking on the capture beam brings up cross-hairs that you use to select the area of the screen you wish to capture. Clicking on the image capture button in the menu that appears grabs the information that you want and places it in a window where you can modify it by adding text, arrows, highlighting, etc if you wish and then either copy the resulting image to the clipboard or save it as a .png file. 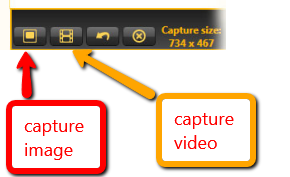
You can also screen capture video up to 5 minutes long. My very first how-to videos showing my students simple lab data collection via computer apps were done using this feature of Jing. All you have to do is attach a microphone to your computer; select the region of the screen you wish to record; click the video capture button; and add your voice-over and computer actions. You can upload your video to screencast.com for on-line viewing. If you want to move around the screen during your screencast, Jing is not an appropriate tool, but it works great for very simple recording tasks. If you need something more advanced for making video, TechSmith makes a very full featured screen capturing/video editing product called Camtasia which I use for recording the Powerpoint lectures I use in my flipped and online classes. TechSmith also sells a more robust relative of Jing called Snagit ($49.95; $29.95 academic) that gives you more annotation tools and other advanced features. Head on over to TechSmith and download a free copy of Jing
