Note: this works for Macintosh OS X only.
Access to web files from on campus will now be through the X: drive instead of
FTP. However, FTP will still be needed if you wish to edit files from off-campus.
Since conventional FTP clients are not very secure, we require the use of a secure
FTP client such as this one.
Installing
To set up the SSH secure FTP Client, control-click on this link
and choose "download link to disk". The file should start to download.
If you aren't sure where to put it, your desktop is a good place. Once the download
finishes, go to the place you saved the file to, double-click it to start installing
it. Go through the install process and accept all the default choices.
Connecting
When the install is finished, there will be a FUGU icon on your desktop.(Look
for the fish)

Double click Fugu to start the program. You will see the following screen:
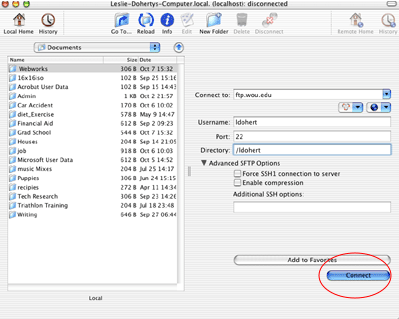
Once the program opens, go to the "connect to" are and type: ftp.wou.edu
Username is your MASH login name
Port: 22
Directory: home: (please note that it's home colon)
Click "Connect"
You will see the following screen:
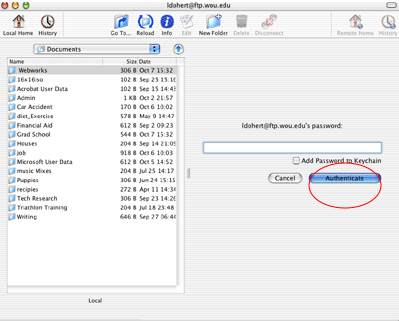
Type in your MASH password and click "Authenticate"
Using Fugu
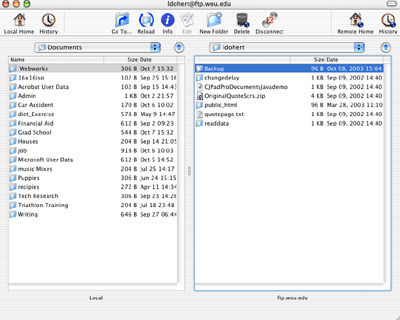
When you're connected you'll see your personal folder listed in the Remote Site
window (on the right). To copy a file, drag and drop your file into the local
site window. To upload a file, drag and drop the file into the remote site window.
You can create a new folder remotely by clicking on the "new folder"
icon and choosing "remote" for the location after naming the folder.
You're now free to drap files into this new folder just as you would any other
folder on your "W" drive.
To access other volumes on the server, press the
"Go To..." button and enter one of the following in the
"Go To" box that comes up.
To access the Wou website files type www:
To access the K: drive (class folders) type class:
To access the I: (staff groups folder) type the appropriate group code: Click Here to find your group code:
To access the J: (shared folder) type shared:
To access your H:(My Documents) type home:
Note:The colons following each folder name are
required.
If you'd like to see Fugu's homesite for other documentation, information,
etc.. click here.
If you have difficulty with these instructions, please contact me at webmaster@wou.edu.
Thanks to Charles Anderson for screen shots and putting together this page!
|