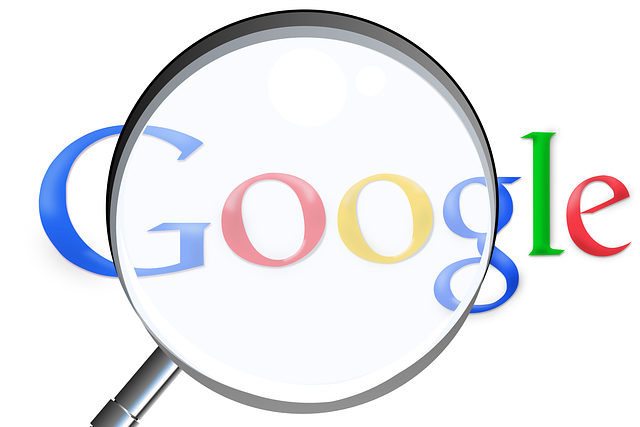
Google Search Tools
You have all used Google to look things up, but do you really know how to use all of Google's power features? Read on to learn how to take your Google searching to new heights.
NOTE: This webmodule contains embedded videos.
![]()
The Basics
Just typing a sentence into the Google search box is not always the most efficient way to find information. It is helpful to understand how the Google search engine functions. Learning about how Google search works is useful in helping you use this tool efficiently to find information. The following video will give you a quick explanation of how Google finds information for you.
Here are a few basic hints you should know about writing search queries:
- Google looks for the words you have typed into the search box. If your query has multiple terms in it, the pages that are returned will be those that contain all your search terms. You do not need to use the operator AND between terms. That operator is implicitly included in the query.
- Google does not understand language. When searching, it looks for matching strings of characters. It will return pages that exactly match the query search terms. It will find variations of your terms by searching on the stems of words that can have multiple endings (plurals, etc)
- Think of keywords you would like to be in the pages returned by your search. Put the most important words in your query. Adding synonyms can be useful (see the OR operator below).
- Searching is not case sensitive. Google ignores capitalization or lack thereof.
- Most punctuation and special characters are ignored by the Google search engine unless they have specific definitions that make them search "operators" (more about them later). Ignored punctuation includes ?,!,%,(,),@,/, <,>, [,],; The dollar sign is recognized when used in a search query as indicating that the number following it is monetary.
- The plus sign is not an ignored special character. It can be used as part of a term such as the computer language C++. If you put a plus sign in front of a word, Google will look for a Google+ page bearing that name. A plus sign does not combine search terms.
- You may not have more than 32 words in your search query.
- The order of words in the search query is important.
Word Order Matters:
If your search is not returning the type of results for which you are looking, change the ordering of your search terms. This video demonstrates how word order in searching matters:
Priority is given to pages that have the search terms in the same order listed in your query and to pages where the terms are located close to each other.
Reading the Search Engine Results Page:
There is more to the search results page than just a listing of links to click. This video gives you some insight into what can be learned:
Beyond Basics - Using Operators
You can add power to your search by incorporating operators in your search queries. Below are descriptions of some of the operators that you might find useful. You should try out each of the examples.
1. The Exact Match Operator ("")
Placing quotation marks around a word or phrase tells Google that the word or phrase must be present on any webpage result returned. For a phrase, the match must be exactly in the order given with no additional words injected into the phrase.
Example: "John Doe" would not return pages about John P. Doe and "John P. Doe" would not return pages about John Doe.
This operator can have a limiting effect on the results of your search which is sometimes helpful and sometimes hindering.
2. The Exclusion Operator (minus - sign)
This has the same function as the Boolean NOT operator which which will exclude any pages with the term or phrase that follows the minus sign. Note: the syntax of this operator is important. There must be a space before the minus sign and no space between the minus sign and the term to be excluded.
Example: Corvallis -Montana will return results about Corvallis but not the Corvallis located in Montana.
3. Similar Term Operator (OR)
This is the typical Boolean OR operator which is useful when there may be more than one variation that authors may use for a word or phrase. The operator OR is placed between the words or phrases. The pipe character( |) may be substituted for the OR.
Example: "John Doe" OR "John P. Doe" ("John Doe"|"John P. Doe") will find pages in which John Doe is listed either with or without his middle initial.
4. Wildcard Operator (*)
The wildcard or fill-in-the-blank operator is a proximity operator that serves as a placeholder for one to four whole words or numbers that can be inserted between two specified search terms.
Example: Alexander * Bell would return pages for Alexander Bell, Alexander G. Bell and Alexander Graham Bell. It could also return the result Alexander rang the bell!
Learn more about the * operator here.
5. Range Search
Separating two number terms by two points of ellipsis will cause the search to be narrowed. This is particularly useful if you want to search a range of years, find an item within a certain price range, or locate an item of a certain size. This is best explained with examples.
Example: If you want to find recent stories about human growth hormone, you could limit your search to the last five years by using the query "human growth hormone" 2011..2016. Test this out with and without the specified date range and see how the search has changed.
To see what types of cellphones you could purchase between $150 and $300, you could write the query $150..$300 cellphones.
6. The Define: Operator
This will allow you to quickly obtain the definition of a particular word or phrase.
Example: define:nucleophile will return definitions for the word nucleophile while define:nucleophilic substitution will give you a definition for the entire phrase. Test it out.
7. The Filetype: Operator
You can restrict the types of files returned in your search by using the filetype: operator. The syntax is important when using this operator. There is no space between the colon and the name of the file type.
Example: The query "human growth hormone" filetype:pdf will only return results containing documents that are pdf files.
Here are a few other specialty operators that you might use occasionally:
1. intitle:
An intitle: search will restrict the results to those having all the search terms in the title of the document. There is no space between the operator and the search term.
Example: If you wanted to find information in which Mendelev and the periodic table are in the title of the document, you would use the query intitle:Mendelev periodic table. Test this one out and see if all the titles have those search terms.
2. inurl:
This is particularly useful when you have lost a webpage address but remember some keywords. You can use the inurl: operator which will restrict the results to pages that have the word or phrase as part of the URL address. Although words are usually run together in an url, they can be separated in the inurl: search term.
Example: inurl:pasteur will return urls that contain the word Pasteur of which many will be about Louis Pasteur.
3. A Site Specific Search
A site search tells Google to return only results from a specified website. The syntax is site:url. This is useful when you want to find information on a very large website, particularly if the website does not offer a site specific search box.
Example: To find webpages about the periodic table on the Western website, you could write the query site:wou.edu periodic table
You can also use this operator to search an entire class of websites using the "phrase" site:.url extension.
Example: Try searching for all information about climate change published on government sites using the query "climate change" site:.gov
Combining operators in your query, as long as you do not exceed the 32 word limit, really adds power to your searching.
 So what do you do when you click the link to a promising result that Google search has returned, and you get the message...
So what do you do when you click the link to a promising result that Google search has returned, and you get the message...
404 error:File Not Found
Don't panic, this does not necessarily mean the information is no longer retrievable.
When Google visits a webpage, it takes a "snapshot" of the page and stores it so that there is a copy if the webpage becomes unavailable. The place where these copies are stored is called the cache. Read on to learn how you access the cached version of the webpage.
Next to the URL for the page, there will be a small triangle. When you click the triangle, a menu of options should appear. Choosing "cached" from the menu will take you to Google's cached copy of the page. There may be circumstances in which this strategy will not work, but it is frequently useful.
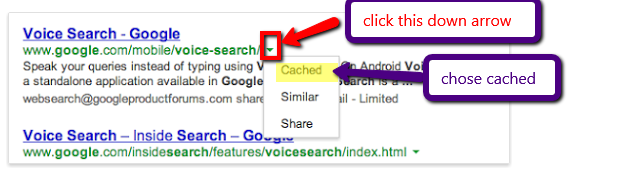
Google Advanced Search is a tool that gives you a number of search options, some of which behave similarly to some of the search operators discussed earlier. You access the advance search tool from the URL google.com/advanced_search. There are some additional filters you can access through the advanced search to focus your search. You can restrict the results by usage rights, language, country, etc.
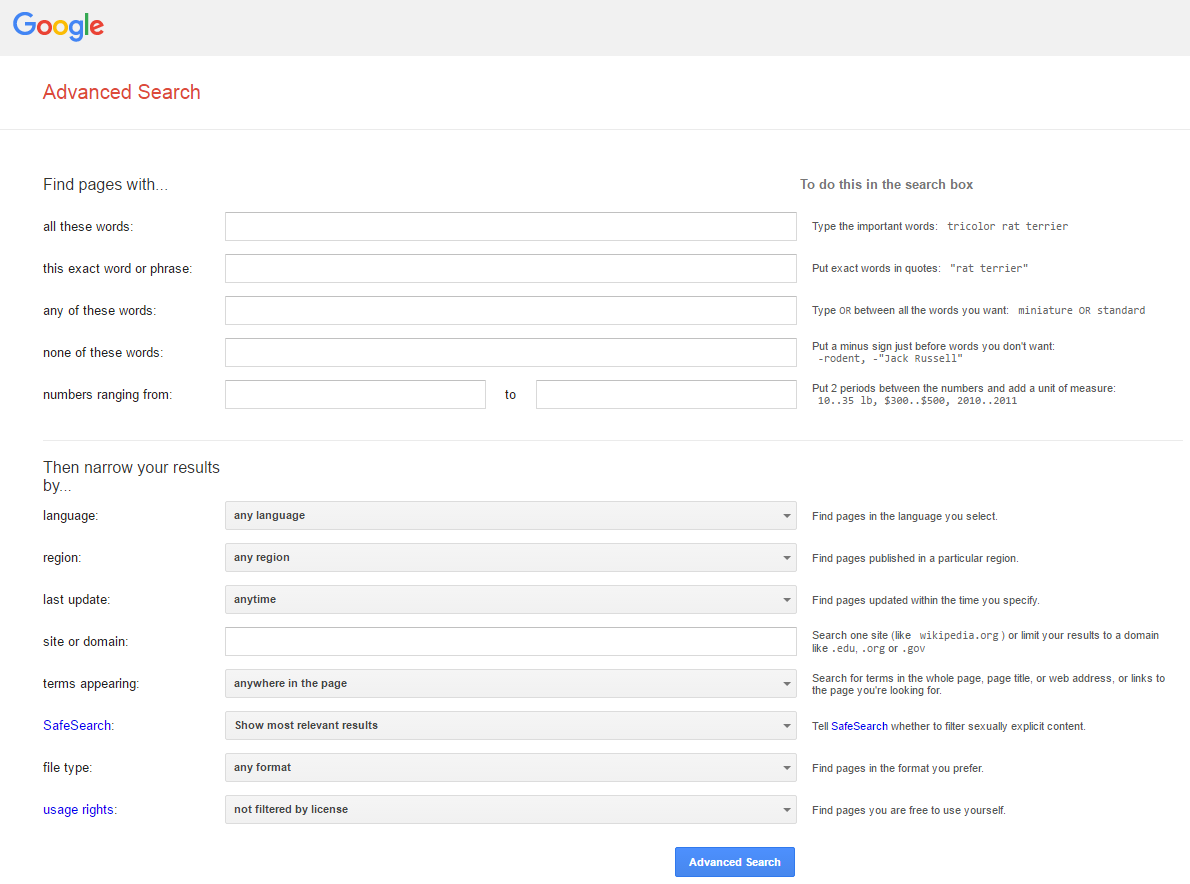
If you have already done a search which has returned a very large number of results such as the one below searching the term Pasteur which returned over 45 million results, you can reduce the number by accessing the Advanced Search function. To do this, click the "settings" option at the top of the results page. This will open a menu that allows you to access the Advanced Search function.
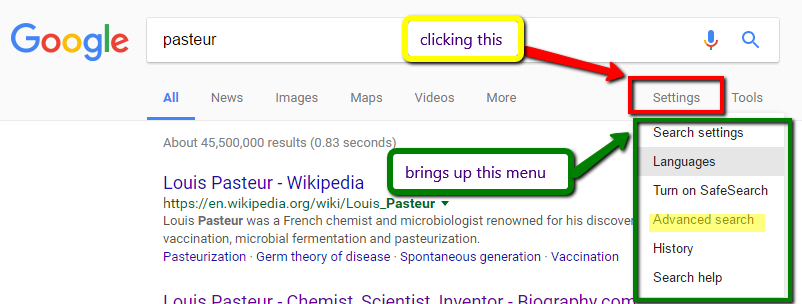
![]()
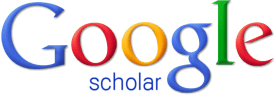
Google Scholar searches for scholarly content. It searches for results published in scholarly journals, at universities, on governmental sites and other academic repositories. You can access Scholar from the URL scholar.google.com/. Searching with Google Scholar is done similarly to how you conduct general Google searches. The video below will introduce you to some of the features of Google scholar and those of a few other Google tools.
Below are the first four search results entries from a Google Scholar search for articles about the flu vaccine.
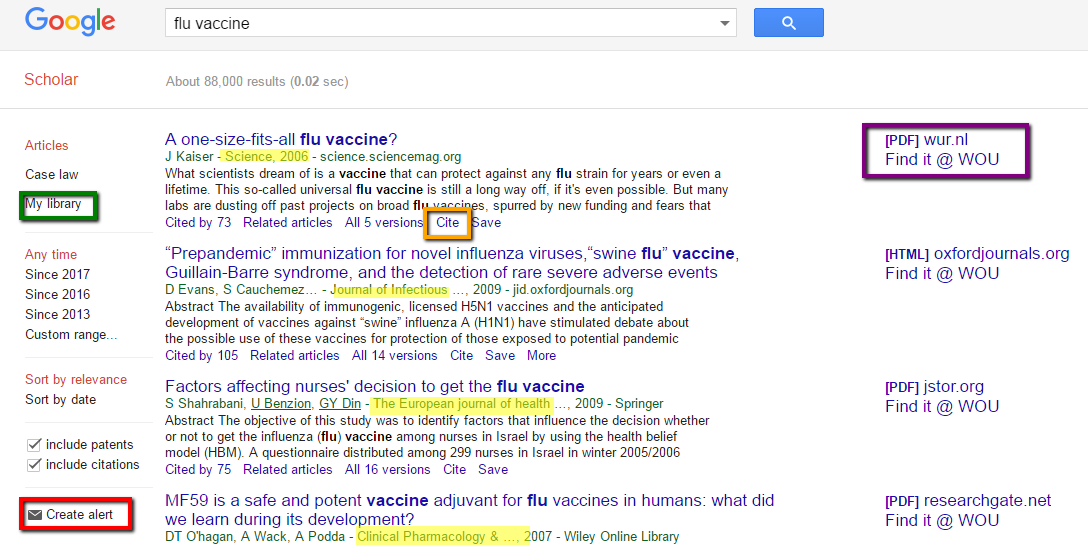
The first thing to notice is that these are all articles published in scholarly journals (highlighted in yellow). Clicking on the title of the article will take you to the article or a preview of the article. You can get the citation for the article by clicking the cite link under the snippit about the article on the results page (NOTE: Google has chanced the way "Cite" shows on the entry. It is now a set of quotation marks shown before the "Cited by" notation). You can also see how many other scholarly publications have cited the paper. Clicking on "Cited by" will take you to a results page showing all the citing documents. Another feature on the results page is the "My Library" entry in the left column. This allows you to save desired articles for future use. (NOTE: Google has changed how you access this feature. You now click the star to save articles. Clicking "My Library" for the first time, will bring up the feature activation screen.
If the full text of the document is not available from the results link, you can check to see if it is available at the Western library. You do that by clicking the
"Find it @ WOU" link. J.Kaiser's paper in Science is available in full text from the library.
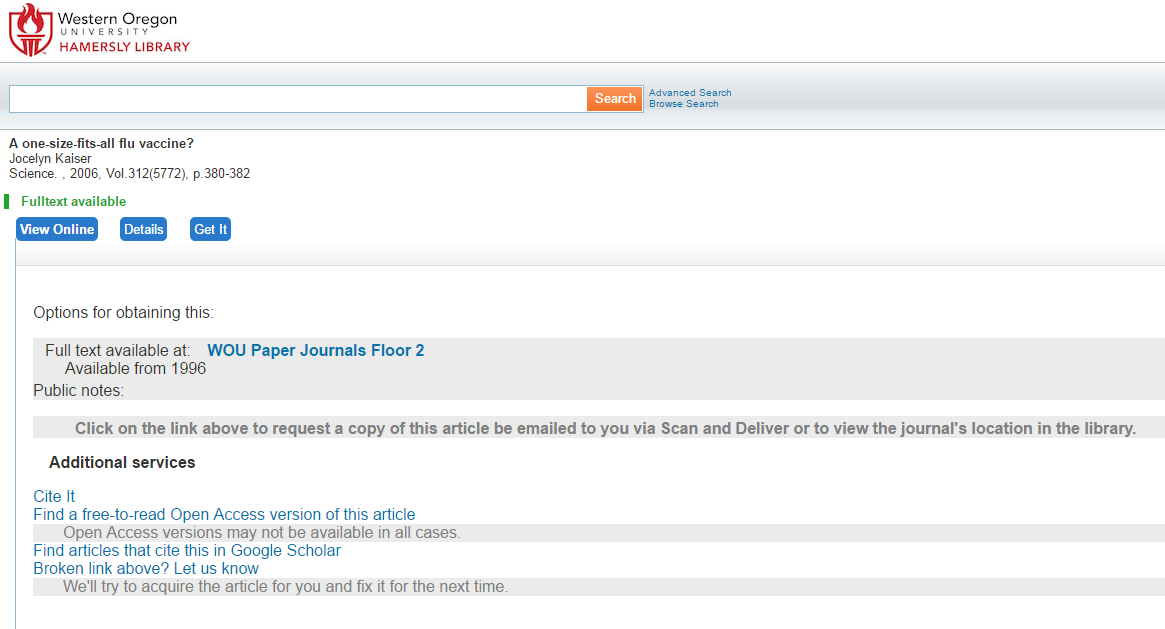
You can create an alert from the results page that will notify you when new documents matching your search query are found. This is done from the link in the left column of the original results page (more about alerts in a bit).
There are two ways to investigate the productivity and impact of an author on the field you are researching. If an author of the paper is underlined in the original search results, you can obtain a profile of the author and metrics about his/her publication record.

This article by Andrew Hayward broaches the question of whether healthcare workers should be innoculated for the flu or not. Since Hayward has a profile, you can check it and see how influential he might be in this field. This might give you a clue about how to view the conclusions he draws on this topic.
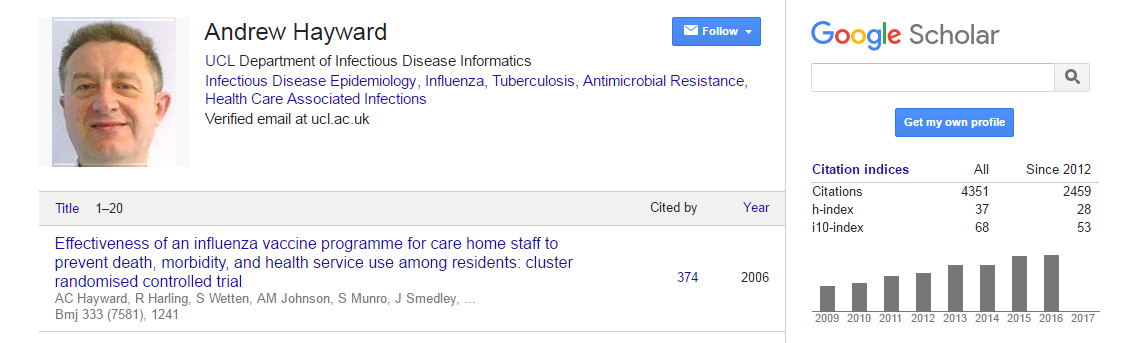
The number of citations of papers published by the author of interest can give you insight into the impact of these publications on the scientific community. The more citations, the more often people found the author's work important. Under the number of citations is a metric called the h-index. This index attempts to measure the productivity and citation impact of an author by a somewhat complex algorithm. As a rule of thumb, the higher the h-index, the more influential the author. Hayword's h-index shows him to be impactful in his area of expertise. the i10-index is a metric specific to Google Scholar while the h-index is a universal scale. The i10-index measures the number of the author's publications which have been cited 10 or more times in the literature. The graph below the metrics shows citations by year. As you can see the citing of Hayward's works has shown an upward trend from 2009 to 2016.
Here are the author metrics for Albert Einstein:
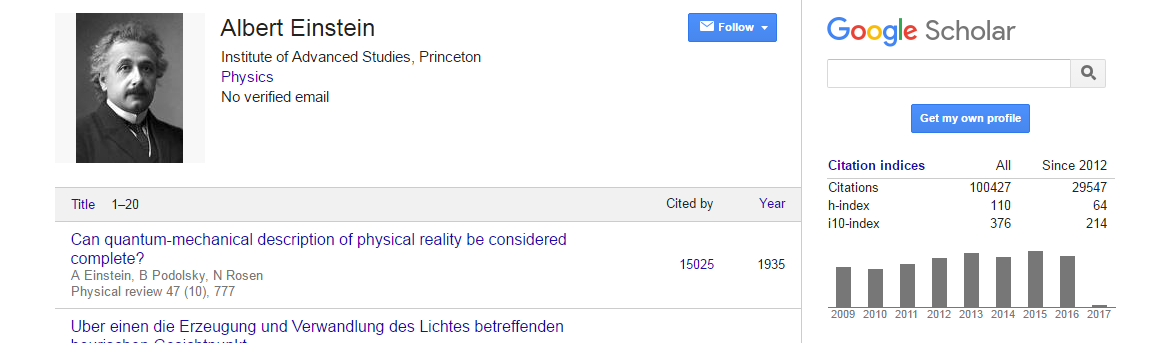
Einstein's metrics show the impact even today of his work published in the early 1900s. While metrics such as h-index are useful pieces of information, they need to be used judiciously. In order to have a high h-index, a researcher needs to have many citations. This usually means they have published many papers. A researcher who has not published a large volume of papers, but published one extremely significant work that reported a major advance in his/her field might not have a high ranking h-index despite the quality of the work. The h-index should be used as only one piece of evidence when determining the significance of an author's contributions. This article from The Guardian discusses the validity of such metrics.
![]()
Other Google Tools
Google Alerts:
The internet is a very fluid information highway. Webpages constantly are added and removed. Once you have designed a search that has efficiently given you the information you were seeking, you can have Google send you automatic notification of new query matches as they appear. To do this you use a tool called Google Alerts. You access Google Alerts from the URL google.com/alerts. To set an alert, type the search query in the search box. Open the "show options" menu to choose the type of results for which you want to receive notifications, and how often you would like to get them. The alerts will be sent to the address you provide in the email box.
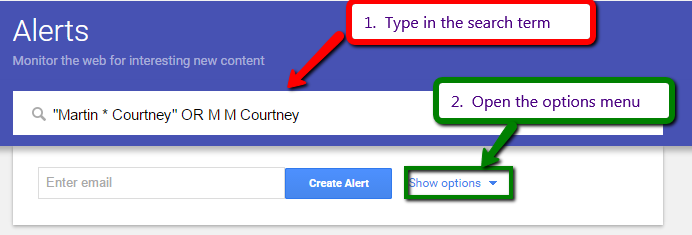
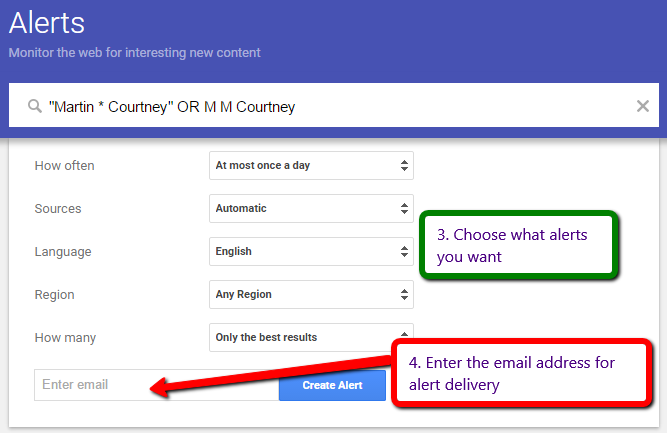
This is a great feature to use when you are working on a long term research project, seminar, paper, etc.
Image Searching:
Do you need an image or to see the structure of a molecule? Google is a great place to search for images. There are two ways to do image searching. Using the URL images.google.com will make your search results contain only images. You can also do a regular search and on the results page filter the results to only images by clicking "images" at the top of the results page.
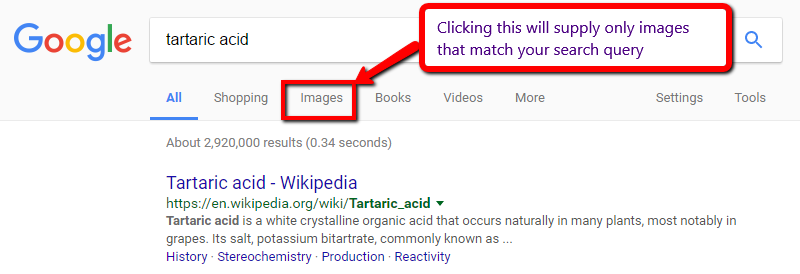
This is a sampling of the results you get when you restrict the results by image:
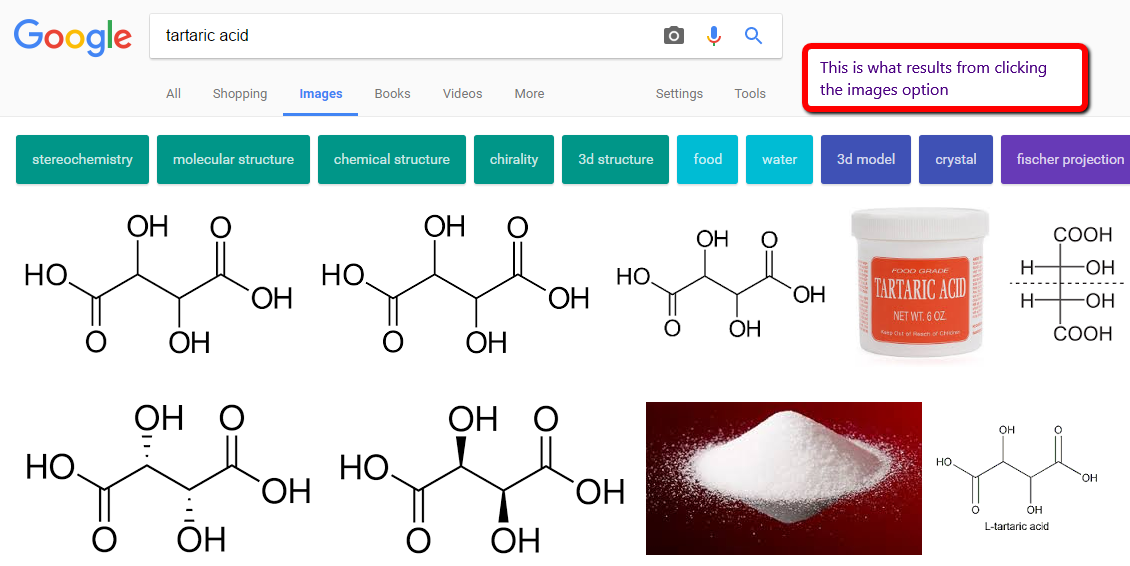
On the new results page, clicking the tools button will bring up another important menu. The item on the menu that will be most useful to you is the usage rights option.
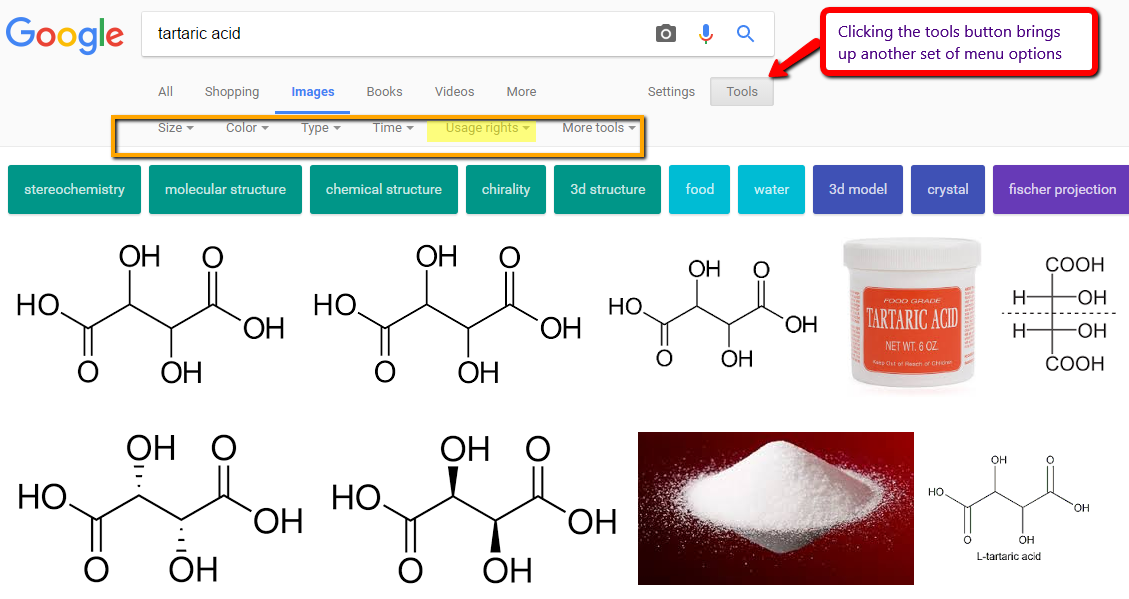
The current results page is showing you images that fit your search query regardless of the copyright status of the image. Clicking on the triangle for usage rights will bring up another menu which allows you to further filter the results by copyright status.
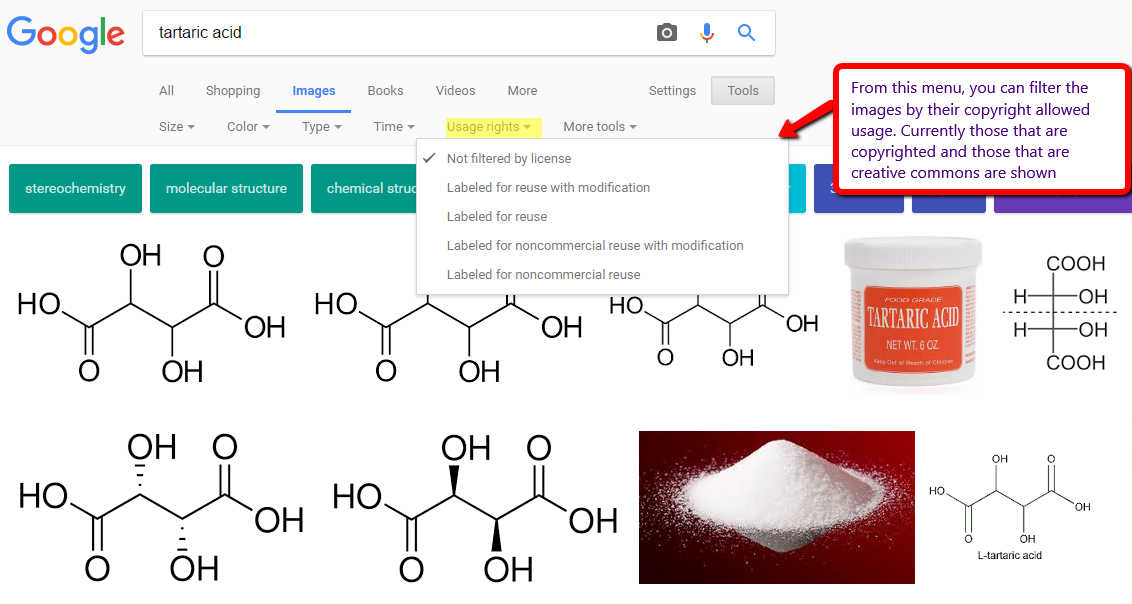
Choosing the option to filter by images "labeled for reuse" gives a different set of images. These are images that are in the creative commons which are available for you to use. Depending on the type of Creative Commons license, they may or may not need an attribution.
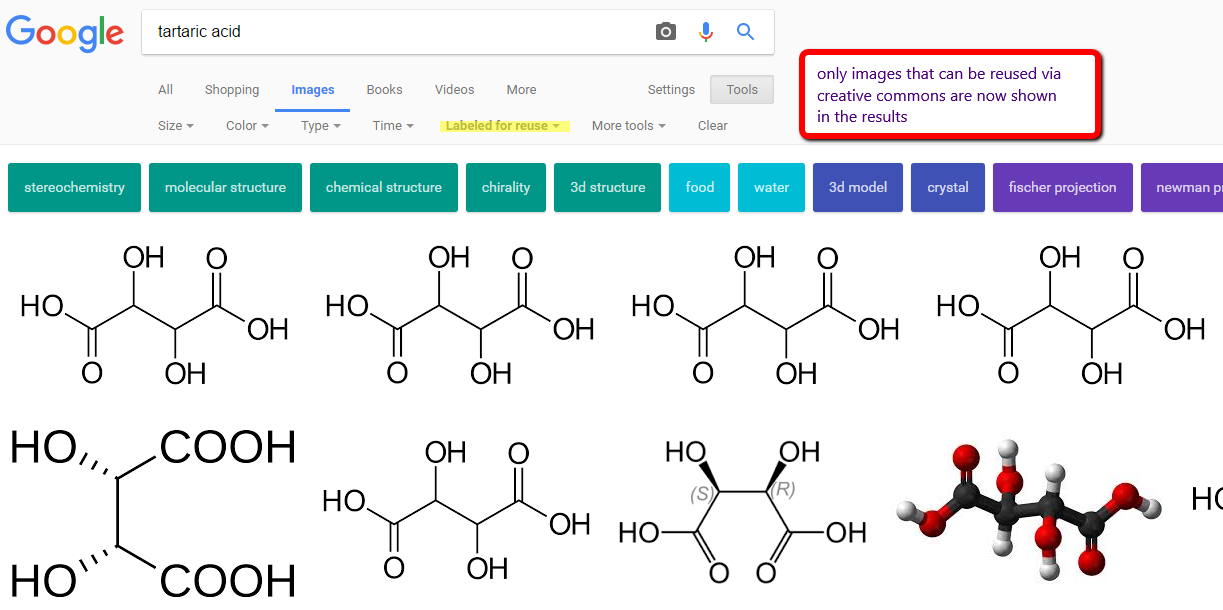
You can see that the results have changed. You might check out some of the other options found under the tools menu to see how they allow you to restrict the results of your search.
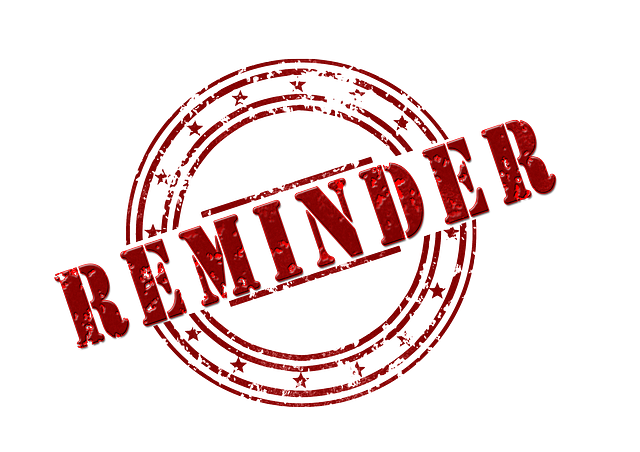
Remember, although it is easy to copy any image from the internet and use it in your own work, you may not legally do so if it violates someone's copyright, and you have not received permission to use the image. This would be a form of plagiarism. The image to the left is an image that is in the public domain, free for use and labeled as having a no attribution requirement. This image was found using a Google images search and filtering by usage rights.
Google Books:
Google Books is a tool that provides access to millions of hard-to-find books. In some cases you will be able to see the full text of the book and be offered a downloadable pdf file, but in other cases you will only be able to see a preview of the topic of your search in the book.
Types of Books Included:
- Public Domain Books - books that do not have exclusive intellectual property rights such as those which were written before the institution of copywrite protections, and those works specifically dedicated for public use. Most public domain books are available in full text format and as downloadable pdf files.
- Out of Copyright Books - books which have outlived their terms of copyright. Some will allow you to see a preview, and others will be full text viewable.
- Under Copyright with Publisher's Permission - most will show you previews of the section bearing your desired information although some will allow full text viewing.
- Some Magazines
You can access Google Books from the URL books.google.com or from the results page of a search you have done by opening the "More" menu. If you go directly to the Books tool, you will see a typical search box into which you type your query. Once you have a list of results, you can filter the list of books by doing an advanced search. The advanced search feature is accessed from the Settings menu.
Once you have results that meet your criteria, you access the book by clicking on its title. You can search within the book for the information in which you are interested. Watch the video below to learn how to use Google Books.
Google Patents:
At present, Google indexes patents and patent applications from the U.S. Patent & Trademark Office (USPTO), the European Patent Office (EPO) and the World Intellectual Property Organization (WIPO) as well as Canada and a number of countries in Europe and Asia. A patent search can be done using the URL patents.google.com. Doing a simple search may generate a huge number of patent references. If this is the case, the left hand column of the search results page contains some tools that will allow you to focus your search. Clicking "More" will give you a variety of filter options. Clicking on the title of a patent will bring up the patent application. Starting your search from URL google.com/advanced_patent_search will allow you to start with an advanced search which is very useful if you already know something about the type of patent you are trying to locate.
Google Translate:
Google has a tool that can translate text, webpages and documents written in a foreign language for you. As chemists, we sometimes need to translate passages or even entire journal articles from another language. You access Google Translate from the URL translate.google.com. This video tells you how Google accomplishes translations.
You can have Google translate a passage from a document or webpage by copying the text to your clipboard and then pasting the text into the translation box on the left side of the Google translate screen. If the automatic translate feature is turned on, the translation will automatically appear in the righthand text box. Turning off the automatic translation feature allows you to translate the passage into the language of your choice.
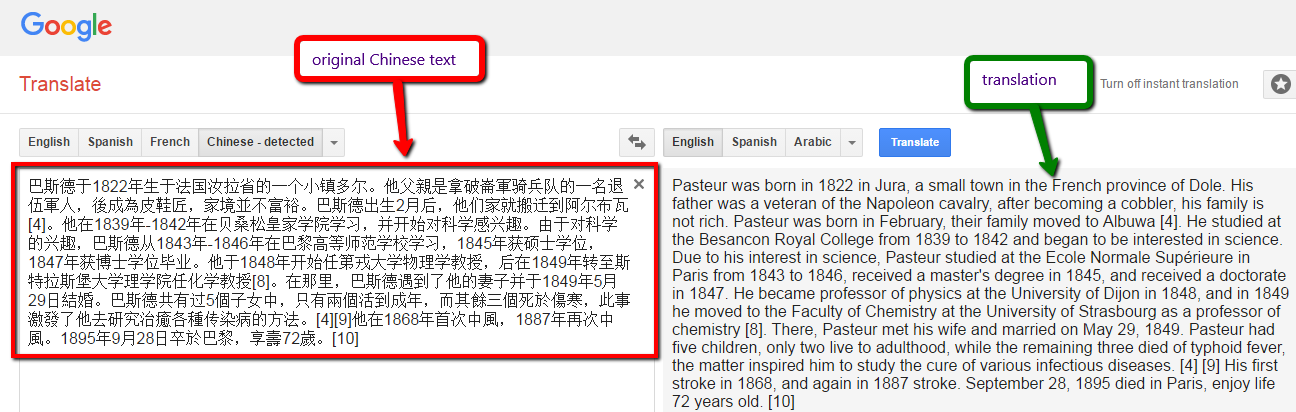
If you wish to translate an entire webpage, just copy the URL for the webpage, paste it into the translate box, and Google will translate it for you. If you have a document that you wish to have translated, click the translate document link below the box where the item to be translated is entered and choose file button to locate the file on your computer. Google will do the translation for you. These translations may not be perfect, but they are useful when you don't have another way to access the information in the document.
Google has many great features to add powersteering to your information searches. A word of caution, Google is constanty updating the features that it offers to the public so new features are developed and sometimes old features are retired. They also occasionally change the user interfaces for their tools. If the interface has changed for a particular tool, a little trial and error investigation should allow you to figure out how to use the tool to get the information you want.
![]()